この記事を読むのに必要な時間は推定で最大約8分54秒で、速読ですとその半分ぐらいです。
WindowsでiPhoneの通知確認とメッセージ送受信
Windows11の「スマートフォン連携」アプリを使用すると、iPhoneの一部の機能をWindowsから利用することができます。Androidも「スマートフォン連携」アプリで連携することが可能です。過度な期待はしないほうがよいですが、スマートフォン連携は無料ですので気になるのであれば一度試してみてはいかがでしょう?
「スマートフォン連携」でできること
Androidとの連携のほうがiPhoneとの連携でできることが多くなっています。とはいえ、iPhoneと両方を試してみましたが、割と制約が多いので自分は「スマートフォン連携」は現時点だと自分には特に必要ないかなという結論になりました💦
- 通知の表示()
- メッセージの送受信()
※グループ不可などの制約あり。 - 通話()
- 写真の表示・転送()
- アプリ(※ごく一部の端末のみ)
Androidのほうで利用できるスマートフォン内の写真の表示と転送はあれば便利とはいえ、Googleフォトを使っているから別に連携しなくても困らないという💦
「スマートフォン連携」より別の方法のほうがよさそう💦
通知の表示があると少し便利かなという程度であり、ほかの連携機能は普段使いのアプリを工夫したほうが利便性が高いと思うんですよね。通知自体もアプリの通知だとそもそもWindows側でどうこうできるものではありませんし、Webサイトの情報通知なんかもWindows側でクリックしてもブラウザで通知のWebページを開けるわけでもないから、結局スマートフォンかタブレットで表示するんで2度手間になるというか💦
SMSは使わずにGoogle Chatなどのメッセージ系のアプリを使えばどの端末でも応答できて同期もされるから便利だし、通話はそもそもWindowsでするほうが不便じゃないかって思いますよねぇ。写真はGoogleフォトなどの自動同期でクラウド上においておくほうが利便性が高いんじゃないかと……。今の機能だけでは「スマートフォン連携」って便利というようなものではないから、今後のアップデートによる機能追加や機能改善に期待してインストールしたままにしておきます。
iPhoneに「Windowsにリンク」をインストール&設定
スマートフォン/タブレット側で前準備
App Storeから「Windowsにリンク」で検索してアプリをインストールします。
※Android 7以降にも同じ「Windowsにリンク」アプリが用意されています。
Windows側での準備
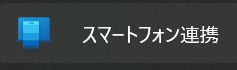 スタートメニューのすべてのアプリから「スマートフォン連携」を選んで実行します。アプリ右上のから設定を開いて、自分のデバイスを選び、新しいデバイスのリンクを実行。スマートフォンとの連携を行ないましょう。「Android」か「iPhone®」か選ぶことになるので、連携させたいほうをクリック。今回はiPhoneと連携させるので右側の「iPhone®」を選んで連携させていきます。
スタートメニューのすべてのアプリから「スマートフォン連携」を選んで実行します。アプリ右上のから設定を開いて、自分のデバイスを選び、新しいデバイスのリンクを実行。スマートフォンとの連携を行ないましょう。「Android」か「iPhone®」か選ぶことになるので、連携させたいほうをクリック。今回はiPhoneと連携させるので右側の「iPhone®」を選んで連携させていきます。
連携させるためにはWindowsとiPhoneの両方でBluetoothを有効にしておかないといけません。
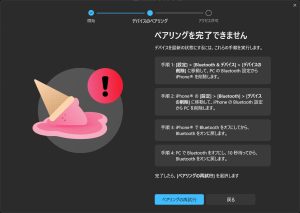 なお、すでにテザリングのためなどでペアリング済みの場合は、いったんペアリングを解除してからQRコードを読み取る必要があるので注意が必要となります。すでにペアリング済みの場合は、Windows側の画面に対処法が表示されるので、その指示通りに対応していけば問題の解消が可能です。
なお、すでにテザリングのためなどでペアリング済みの場合は、いったんペアリングを解除してからQRコードを読み取る必要があるので注意が必要となります。すでにペアリング済みの場合は、Windows側の画面に対処法が表示されるので、その指示通りに対応していけば問題の解消が可能です。
iPhone側の設定
QRコードが表示されたら、iPhoneで「Windowsにリンク」アプリを実行し、QRコードのスキャンからカメラでQRコードを撮影してBluetoothのペアリングをすることになります。ほぼ何もせずに設定は完了するのでお手軽です。
「Windowsにリンク」アプリの初期設定を終えたら、iPhoneの設定アプリを開いて、Bluetoothをタップし、ペアリングしたWindows端末の右端にあるをタップします。「通知を表示」「連絡先を同期」「システム通知を共有」を必要に応じて設定しましょう。
「スマートフォン連携」の画面と制約
使ってみるとわかりますが、iPhoneとAndroidでは表示される端末の情報からして違いがあります。OSの制約が影響しているのだと思うので、違いがあるのは仕方のない面があるんですよね。ちなみに「スマートフォン連携」は1台としか連携ができません。そのため、アプリ右上のから設定を開いて、自分のデバイスを選んで連携させる端末を必要に応じて切り換える必要があります。複数台と連携できるようにしてほしいところですよね💦
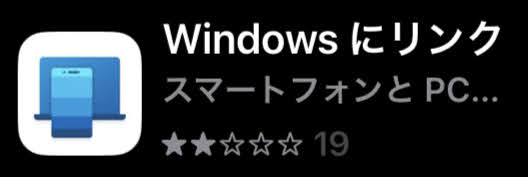
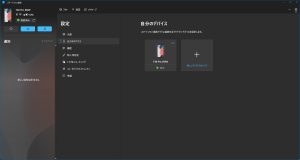
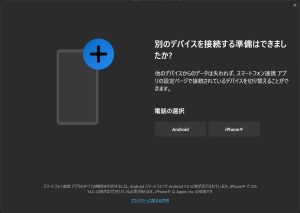
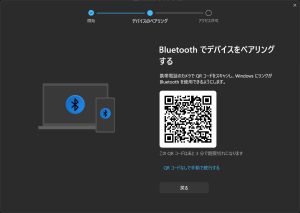
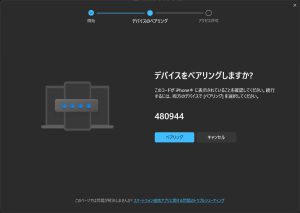
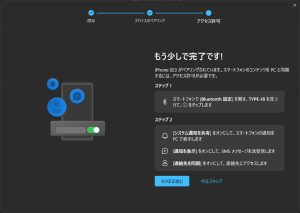

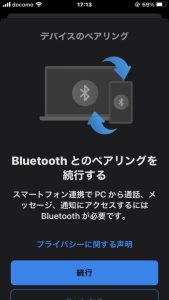
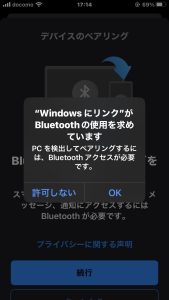


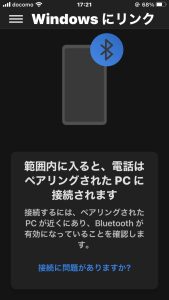
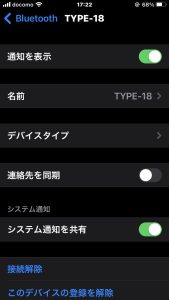
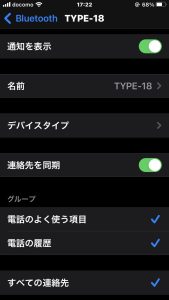
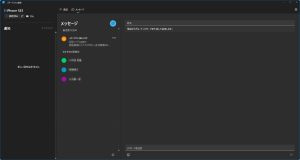
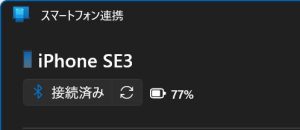
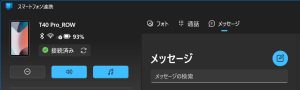
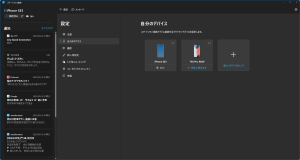


コメント