この記事を読むのに必要な時間は推定で最大約8分50秒で、速読ですとその半分ぐらいです。
今回はスマートフォンやタブレットからの設定変更ではなく、Windows11から行なっています。
2要素認証をSMS以外にする
Windows11でTwitterのWebサイトを開いたら、なにやらTwitter Blue(有料会員)以外はSMSでの2要素認証が使えなくなるから削除するようにと表示されました。
SMSを使った2要素認証を削除 してください
SMSを使った2要素認証は、Twitter Blueサブスクライバーのみ利用できます。この方法は、ほんの数分で削除できます。認証アプリやセキュリティキーを使った方法は引き続き利用できます。2要素認証についての詳細はこちら。Twitterにアクセスできなく なることを防ぐため、 SMSを使った2要素認証は 2023/03/19までに削除してください。
Twitterはコストの削減に力を入れているから、SMSの送信費用を節約するために有料会員(課金者)のみの対応に切り換えるというつもりなのでしょう。無料のまま2要素認証を使いたい人は、2023年3月19日までに別の2要素認証に切り換える必要が出てきたというわけですね。設定せずに放置していると、2023年3月20日に2要素認証がオフになってしまいます。
なお、FacebookとInstagramもサブスクリプションの有料会員サービスを開始することが発表されています。
Twitterを認証アプリかセキュリティキーに変更する
設定方法は Twitterの説明ページを見ると手順はわかります。
認証アプリの場合
自分はほかのサービスのでは認証アプリ(Google Authenticator Android版 / Apple版)を使っているので、それをそのまま使うのが一番楽だとは思ったものの、入力しないといけない6桁の数字は一定時間ごとに変わっていくため、入力途中で別のに変わると再入力で微妙にイラッとするので今回は選びませんでした。
認証アプリを使って登録するには
ステップ 1
[認証アプリ] のチェックボックスをクリックします。
ステップ 2
手順を確認し、[始める] をクリックします。
ステップ 3
メッセージが表示されたら、パスワードを入力して [認証する] をクリックします。
ステップ 4
Twitterアカウントのメールの確認がまだ完了していない場合、確認を求めるメッセージが表示されます。メールアドレスを入力して [次へ] をクリックします。この操作により、認証コードがメールで送信されます。Twitterアカウントに戻り、案内メッセージに認証コードを入力して [認証] をクリックします。
ステップ 5
QRコードをスキャンして認証アプリをTwitterアカウントに登録するよう求めるメッセージが表示されます(アプリが端末にインストールされていない場合はダウンロードしてください。Google Authenticator、Authy、Duo Mobile、1Passwordなど、どの時間ベースのワンタイムパスワード(TOTP)認証アプリでも使えます)。
ステップ 6
QRコードをスキャンしたら、[次へ] をクリックします。
ステップ 7
認証アプリにより生成されたコードを入力し、[認証する] をクリックします。
ステップ 8
確認画面が表示されます。[OK] をクリックして設定を完了します。
次回から、認証アプリに表示されたコードを使ってTwitterアカウントにログインできます。
セキュリティキーの場合
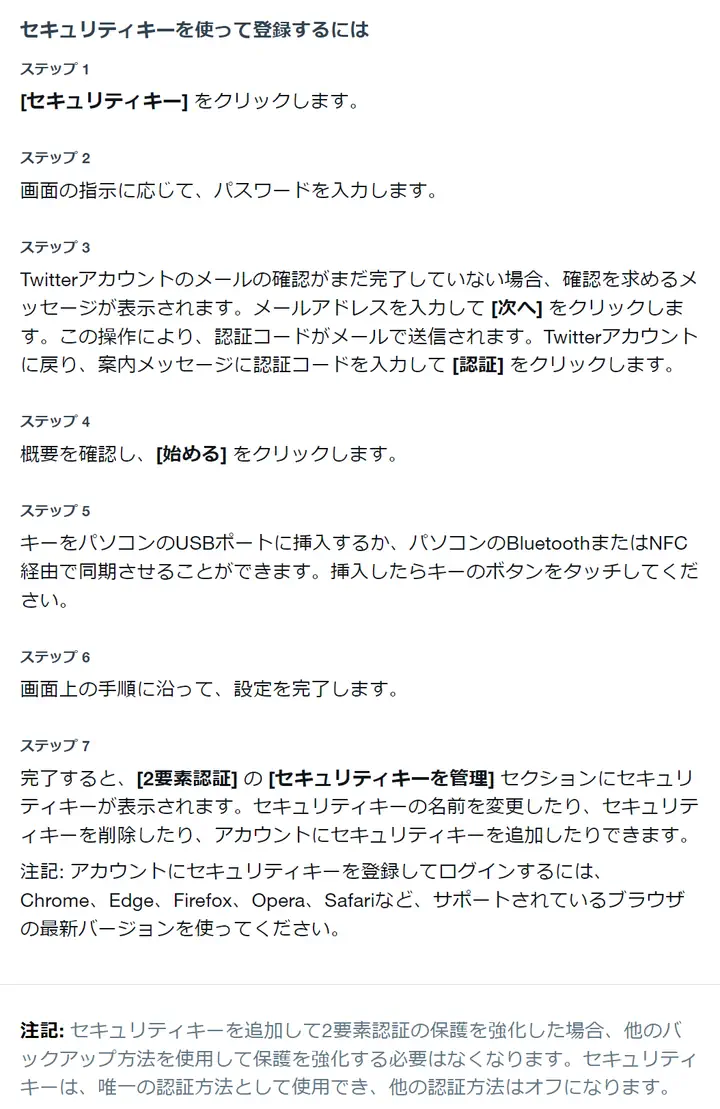 セキュリティキーは、PCのUSBポートかBluetoothもしくはNFCを利用します。
セキュリティキーは、PCのUSBポートかBluetoothもしくはNFCを利用します。
ノートPCならばBluetoothは付いているでしょうからかなりお手軽かと。デスクトップPCでBluetoothがない場合は認証アプリのほうが楽かと思いますが、うちのPCにはUSB接続のBluetoothが付けてあるため、セキュリティキーを選択しました。
セキュリティキーを使って登録するには
ステップ 1
[セキュリティキー] をクリックします。
ステップ 2
画面の指示に応じて、パスワードを入力します。
ステップ 3
Twitterアカウントのメールの確認がまだ完了していない場合、確認を求めるメッセージが表示されます。メールアドレスを入力して [次へ] をクリックします。この操作により、認証コードがメールで送信されます。Twitterアカウントに戻り、案内メッセージに認証コードを入力して [認証] をクリックします。
ステップ 4
概要を確認し、[始める] をクリックします。
ステップ 5
キーをパソコンのUSBポートに挿入するか、パソコンのBluetoothまたはNFC経由で同期させることができます。挿入したらキーのボタンをタッチしてください。
ステップ 6
画面上の手順に沿って、設定を完了します。
ステップ 7
完了すると、[2要素認証] の [セキュリティキーを管理] セクションにセキュリティキーが表示されます。セキュリティキーの名前を変更したり、セキュリティキーを削除したり、アカウントにセキュリティキーを追加したりできます。
注記: アカウントにセキュリティキーを登録してログインするには、Chrome、Edge、Firefox、Opera、Safariなど、サポートされているブラウザの最新バージョンを使ってください。
注記: セキュリティキーを追加して2要素認証の保護を強化した場合、他のバックアップ方法を使用して保護を強化する必要はなくなります。セキュリティキーは、唯一の認証方法として使用でき、他の認証方法はオフになります。
説明されている手順通りに進めていけば問題が起こることもなくセキュリティキーを設定できるはず。Bluetoothをペアリングしていない場合は先にペアリングをして接続しておく必要があります。
また、説明ページでは細かい部分が省略されていますが、ステップ 6でQRコードの読み取りが必要になることに注意してください。ステップ 7のセキュリティキーを管理は機種変更時に1度認証に使う端末を削除して、新しい端末にセキュリティキーを指定するときに使います。それといざという時に1度だけ使えるバックアップコードは取得しておいたほうが安心です。
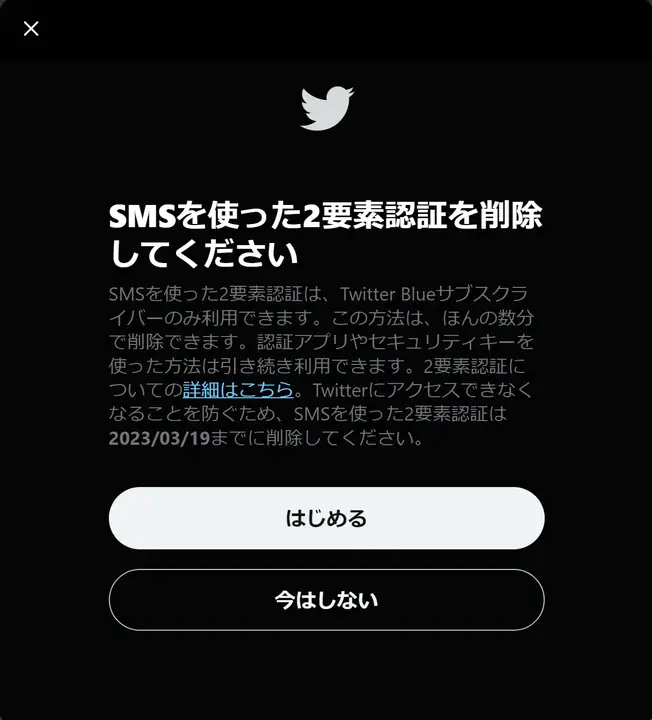
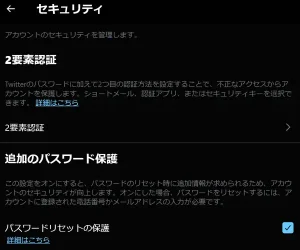
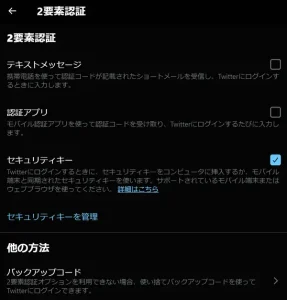
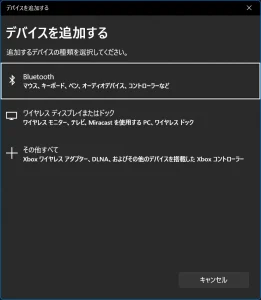
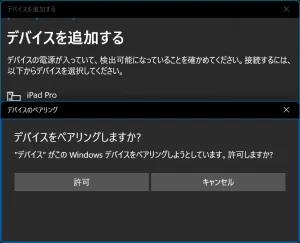
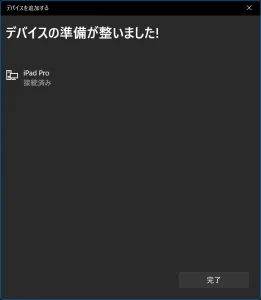


コメント