この記事を読むのに必要な時間は推定で最大約7分47秒で、速読ですとその半分ぐらいです。
Xperia™アンバサダーのモニターで借りているXperia Z Ultra(SGP412)はWi-Fi版なので、Xperia™ Z Ultra タッチ&トライ」アンバサダー・ミーティング Vol.2の会場では手持ちのモバイルルーターAterm MR03LNのSSIDとパスワードを登録してインターネットに接続。先にペアリングしてBluetoothでの接続を試みたんだけど、なぜかうまく接続を確立できなかったので断念してのWi-Fi接続でした。Wi-Fiの設定はどの端末でも同様だから特に問題もないし、目新しいこともなし。
とりあえずGoogleアカウントの登録を済ませたら、設定からタブレット情報を選んでのテスト。Androidバージョンの部分を連打してイースターエッグの確認と、ビルド番号を連打して開発者向けオプションを表示させました。目的は充電中には画面を消さないようにすること。その後は、音量をアラームを最大、通知は小さめ、マルチメディアは大きめに設定し、画面の明るさはバッテリー節約のため最低に変更しました。会場でいじった設定はこれぐらいだったかな?
密かにドキドキしていたのは、同一Googleアカウントで同期できる台数制限でした。Android端末は同一アカウントでは5台までしか同期させられないっていう罠に去年引っかかってハマっていたので、その後どのようになっているかわからなかったですからね。Xperia Z Ultraが5台目になるようにほかの端末をリセットしてたから結果的に大丈夫でしたが。今は何台まで大丈夫なんだろう?
Xperia Z Ultraで気になった部分をチェックするわけですが、電源ボタン長押しのメニューにはスクリーンショットがなく、アプリ一覧に「全アプリ終了」ボタンなし。がっくり。スクリーンショットのほうは、電源ボタンとボリューム下げを同時に押せば撮れるから、それで対応できるけど。同様に電源長押しのメニューにスクリーンショットがなかったXperia Z1(C6903)はAndroid4.4(KitKat)で追加されていたから、Xperia Z Ultraも将来的にアップデートで使えるようになる可能性はあるかもしれません。全アプリ終了は、セキュリティーの設定で提供元不明のアプリのインストールに許可をつけて、”com.sonymobile.taskkiller“を拾ってきてインストールすれば使えるようになるので、必要な人はそれで対応できます。
帰宅して自宅で最初に行なったのはXperia Z UltraをPCとのUSBケーブル接続。ドライバーのインストールを行なってPCとの連携を可能にするためです。うちのPCにはXperiaを管理できるPC Companionがすでにインストール済みなので、PC Companionのインストール工程はありませんが、初めてXperiaを使う人はインストールを行なうことになります。
Explorerのコンピューター内のポータブルデバイスに表示されたXperia Z Ultraのアイコンを右クリックして、ネットワーク構成を実行すれば、Xperia側の設定内にあるXperia接続設定の中のUSB設定にある信頼された機器へと登録されます。ここへの登録を済ませておくと、XperiaとPCを繋ぎたい場合に接続先のPCをタップすればWi-FiでPCと接続でき、PCのExplorerからXperiaのストレージを参照できるようになるから便利なんですよね。Xperiaのユーザーは必ず設定を行なっておくべき部分だと思います。
ちなみに、PCに接続して端末のストレージをPCからアクセスできるAndroid端末を繋いでみたのが以下の画面。なんか一部のXperiaのアイコンとデバイス種別がおかしくなっちゃってますけど……。ちなみに、C69はXperia Z1(C6903)です。
しかし、Xperia Z Ultraを借りられるのはわずか4週間なので、真面目に環境を構築する気がない自分。Xperia Z1だと普段はホームアプリにADW.Launcherを使っているんですが、Xperia Z UltraはXperiaホームのまま使うことにしました。正直いってXperiaホームは使い勝手がよくないから、使う気になれないんですけどね。ホーム画面のスクリーンの左右が繋がっていなくて右端のスクリーンから左端のスクリーンへ移りたい時に不便なんだもん。いわゆる「Infinite scroll」ってのに対応してほしい。あとホームに置けるアイコン数が固定で変えられないのが嫌なんだよね。4×4~7×7ぐらいまでユーザー指定で可変ならば使ってもいいんだけど。まあ、Androidはカスタマイズの自由があるから、我慢して使う必要はなく、ADW.Launcherに行ってしまうわけですが。Xperia Z Ultraは6×6だから結構アイコンを置けるし、短い期間なのでそのまま使ってみようと思ったわけです。
ちょこっとアプリをインストールしてみたところでアプリ一覧を表示してみると以下のような感じ。PopCam以降が追加したもので、それよりも前がプリインストールのもの。Facebookは興味ないし使わないから、プリインストールはしてもいいけど消せるようにしておいてほしいアプリなんだよな~。
バッテリーの節約をするSTAMINAモードを使うのならば、STAMINAモードの設定も必要です。Wi-Fi版のXperia Z Ultra(SGP412)のSTAMINAモードは、画面がオフの時に動作を許可するアプリを追加していきます。動作の許可であり、通信の許可ではないことに注意が必要です。通信の許可だと思って登録しないでおくと、画面オフ時にも実行してもらいたいアプリが動かないということになります。例えばバッテリー残量や位置情報を定期的に記録するようなアプリとかですね。そこに注意して設定すれば大丈夫。
カメラで写真をよく撮影するという人は、Google+のアプリを設定しておくべきかなと個人的には思ったり。Google+アプリを実行して、設定から自動バックアップをタップし、自動バックアップをONにするのです。写真サイズは標準サイズにしておくと、写真が2048×2048以内へ縮小されてしまいますが、容量・枚数無制限でGoogle+のアルバムにバックアップできます。自動バックアップされる写真データは非公開設定なので、自分だけが見られる設定でいくらでも保存できるというのがポイント。また、PCからGoogle+のアルバムを見て、データをダウンロードを実行すればPCへの写真の取り込みもできますから便利。友人へ写真を見せたい場合は、相手もGoogle+を使っているならば相手のアカウントを指定しての限定公開で写真を見せることができますし、アドレスを知っている人にだけ公開するという設定で見せることも可能ですから。
いやー、本当は順番的に初期に設定したこれらを掲載しないといけなかったんだけど、仕事で忙しい時期だったから合間に書いたカメラまわりのほうが先になっちゃいましたね。
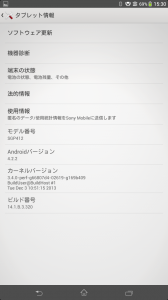
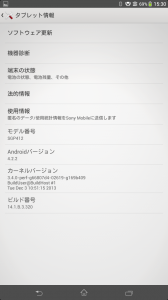

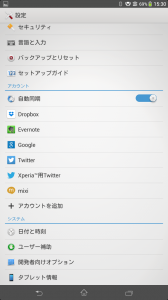
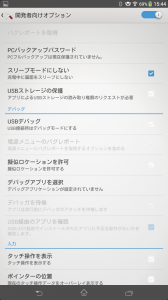
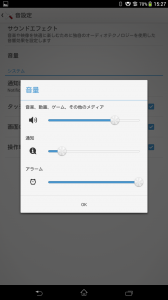
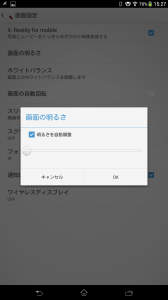
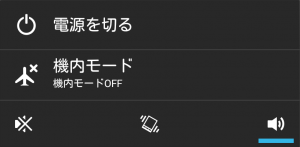
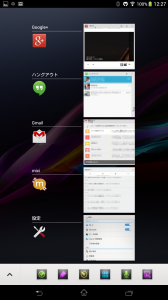
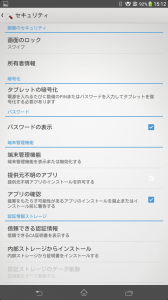
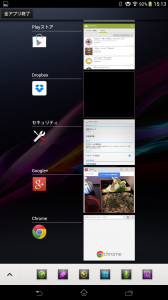
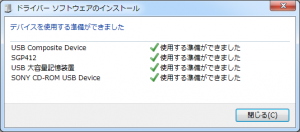
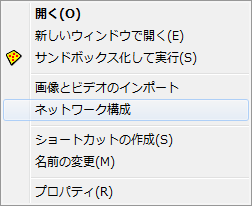
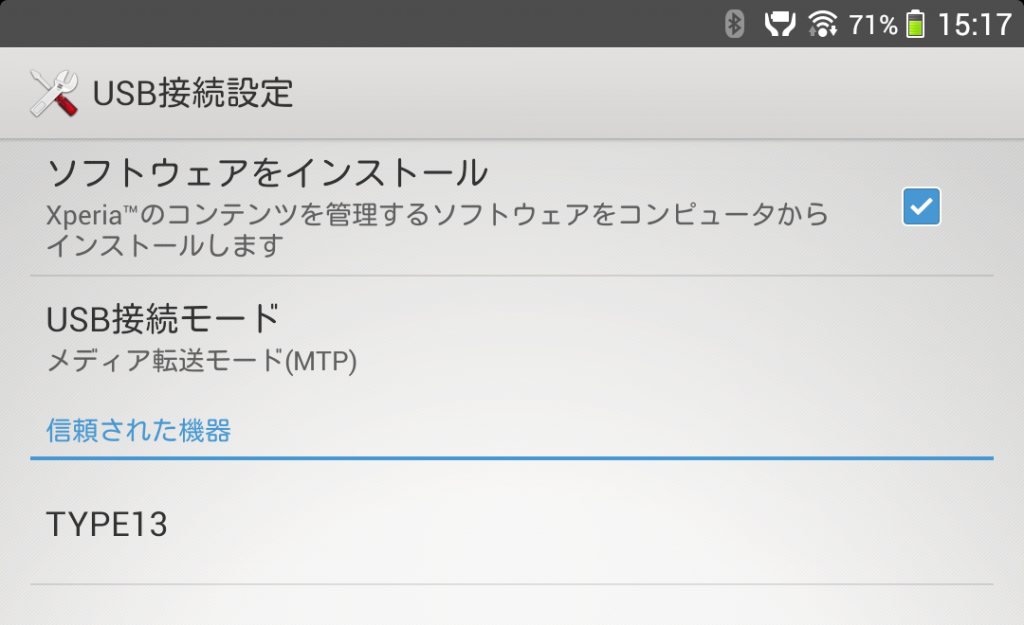

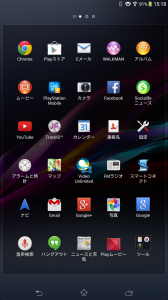

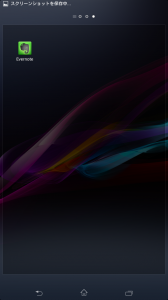
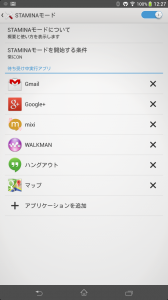
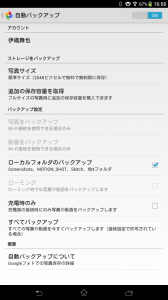

コメント