この記事を読むのに必要な時間は推定で最大約2分47秒で、速読ですとその半分ぐらいです。
🥂新年あけましておめでとうございます。
今年はダムやダム湖でも猫でもなく、銀河高原ビールにしてみました。
画像を作成した手順
挨拶だけで終わってしまうのも素っ気ないので、今回はどのようにして作成したのかを説明しておきますね。
Photoshop Cameraで撮影
星空の写真はPhotoshop Cameraアプリを利用して撮影しました。Android版とiOS版があります。どちらのOSのアプリでも同じことができるはずです。今回はGoogleのPixel 4 XLで撮影しています。
アプリ内のレンズライブラリにあるカメラレンズから、空が星空になるものを選択してアプリで撮影。日没後に街灯とマンションの明かりが玉になるように写真を撮影することで第一段階は完了です。
被写体が銀河高原ビールなので、それにふさわしい星空になるレンズを今回は選びました。なかなかいい効果です。何度か撮り直してはいますが、水滴がついたガラスの向こうに星空というイメージが簡単にできました。アプリのおかげで楽ちん。これをいったん保存します。
さらにPhotoshop Cameraで保存した画像を編集
一応星空にした写真を撮ったときに、空を曇り空だろうが晴天っぽくするレンズ「ブルースカイ」でも撮影しておいたのですが、結果からいうとその写真は使わずに済みました。むむむ、2枚を合成するために写真がズレないように三脚を用意して撮影していたんだけど、そんなことをしなくてもよかったじゃないか💦
保存しておいたいい感じになっている星空写真をPhotoshop Cameraで開き、試しに「ブルースカイ」レンズを適用しました。あらら、WindowsのPhotoshopで青空写真と境界が斜めになるように合成しようと思っていたのに、当初の予定とは全然異なる手順ですが、メッチャ楽に意図していたのと似た結果を得られましたよ(笑)。もう、これでいいや💦 ダメ元で試してみるもんですねぇ……。今回は運がよかっただけだと思いますが。
文字入れはPCのPhotoshopを使った
できあがった画像をPCのPhotoshop CS6で開いて文字を入れます。文字色は赤で、フチはオレンジ、外枠は赤と、2重の縁取りで仕上げました。
JPEGファイルだから、使い慣れているお好みの画像編集ソフトで文字を入れれば完成ということで。文字入れができる無料アプリを使えば最初から最後まで無料でこういった画像編集が可能ですよってお話でした。はい。




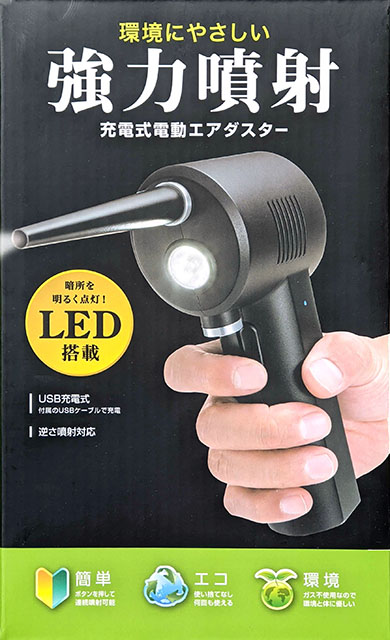
コメント