この記事を読むのに必要な時間は推定で最大約6分0秒で、速読ですとその半分ぐらいです。
以前の環境では別のアプリケーションでPDFファイルを表示させていたから入れていなかった『Adobe Acrobat Reader DC』を今回のPC環境の構築ではインストールしてみることにしました。
PDFファイルを見るだけならば、Windows 10はブラウザの「Microsoft Edge」でも表示できるし(OSデフォルト設定)、Googleの「Google Chrome」でもいいから、『Adobe Acrobat Reader DC』は絶対に必要というわけではないんですけどね💦
そうはいっても、ブラウザよりは専用のビューアーアプリで表示したほうが便利だから、前の環境では「Foxit Reader」を使っていました。今回は久しぶりにAdobe純正のアプリを使ってみようと思ったわけです。使わないでいたのは、「Adobe Reader」の頃は問題なかったのに、『Adobe Acrobat Reader DC』になってから動作が重くなり、酷いときには数秒から数分のプチフリーズをして使いにくいというのがあったからだった記憶があります。
ツールパネルをコンパクトにする
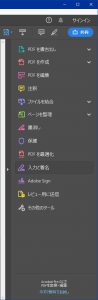 インストールして『Adobe Acrobat Reader DC』を起動してみると、 Windowの右側のほうにツールパネルがあって、結構横幅を使っていて邪魔でした。ほとんど表示にしか使わないので、使用頻度が低いのに画面を狭くされては困ります。
インストールして『Adobe Acrobat Reader DC』を起動してみると、 Windowの右側のほうにツールパネルがあって、結構横幅を使っていて邪魔でした。ほとんど表示にしか使わないので、使用頻度が低いのに画面を狭くされては困ります。
ツールパネルは のバーをクリックすれば、ツール名が非表示となってアイコンだけの表示になりコンパクト化が可能。さらにコンパクト化したパネル下の ↦ をクリックすればツールパネル自体を畳むことができます。
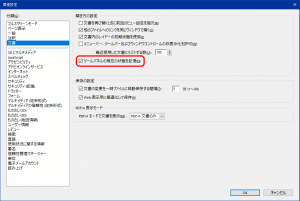 しかし、アプリを次回起動したときにはまたツールパネルが表示された状態になってしまうため、Window上部のメニューバーにある「編集」から「環境設定」を選んで設定を変更して問題を解消しちゃいましょう。
しかし、アプリを次回起動したときにはまたツールパネルが表示された状態になってしまうため、Window上部のメニューバーにある「編集」から「環境設定」を選んで設定を変更して問題を解消しちゃいましょう。
環境設定画面左側の「文書」を選んで、中にある「 ツールパネルの現在の状態を記憶」にチェックをつければ解決です。この設定によってツールパネルを閉じた状態を保存して、次回以降の使用時にもツールパネルを閉じたままにしておけます。なんでデフォルトではチェックが外れているんでしょうねぇ。
プチフリーズ対策をしていく
続いて、『Adobe Acrobat Reader DC』を使用する上で最大の問題といえるプチフリーズをなくすための設定を変更しました。これはセキュリティ的にあまりよろしくない設定変更だと思うんですけどね💦
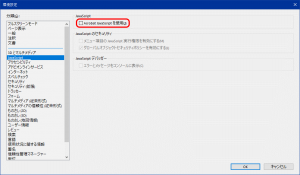 プチフリーズ問題を解消するための設定変更後のセキュリティ的なリスクを少しでも減らすために、環境設定画面左側の「JavaScript」から「 Acrobat JavaScriptを使用」のチェックを外して、JavaScriptを無効化しておきます。
プチフリーズ問題を解消するための設定変更後のセキュリティ的なリスクを少しでも減らすために、環境設定画面左側の「JavaScript」から「 Acrobat JavaScriptを使用」のチェックを外して、JavaScriptを無効化しておきます。
この設定変更はしておかないよりはマシだろうって感じのおまじない的なものと考えているんですけれどね💦
当然、この設定変更でPDF文書ファイル内にJavaScriptがあって実行結果が必要となるPDF文書は表示に問題が起こることは間違いありません。でも、そのようなPDF文書ファイルを扱うことなんてまずないだろうということで、あまり気にしなくても大丈夫だと判断します。
『Adobe Acrobat Reader DC』のプチフリーズには2種類があるように感じているんですよね。少なくともうちの環境では以下の2種類を確認できていたから使うのをやめていた記憶があるという。
- アプリ起動直後に操作を受け付けなくなるプチフリーズ
- 文書閲覧中にページ送りなどができなくなるプチフリーズ
今度の環境は、PCの性能がかなり向上しているから大丈夫だといいなと思いつつ、「やっぱりダメでした」というお約束的なオチでした。仕方ないので問題を解消するために設定を変更していきます。
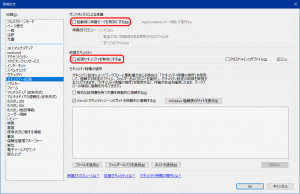 設定の変更は、どちらの問題も環境設定画面左側の「セキュリティ(拡張)」にある項目です。
設定の変更は、どちらの問題も環境設定画面左側の「セキュリティ(拡張)」にある項目です。
アプリの起動時にしばらくプチフリーズすることがあるのは、「 起動時に保護モードを有効にする」にチェックがついているからです。サンドボックスの作成でプチフリーズが発生しているということなのでしょうかね。保護を無効にすれば起動時のプチフリーズはなくなります。ここでサンドボックスでの保護機能を使わないようにするから、JavaScriptを無効化しておくわけです。
文書閲覧中のプチフリーズ発生は、「 拡張セキュリティを有効にする」のチェックがついていると発生します。チェックを外しておけばプチフリーズとはおさらばです。
PDFアイコンのプレビュー表示がされない場合
※2019-03-21追記
環境設定画面の左側にある「一般」を選び、「基本ツール」の下のほうにある「Windows ExplorerでPDFサムネールのプレビューを有効にする」のチェックが外れていると、PDF文書ファイルのアイコンがプレビュー表示されないので、プレビューが表示されなくなって困っている場合には、この設定項目部分を確認してください。
とりあえず、これらの設定変更で『Adobe Acrobat Reader DC』が快適に使えるようになったかな。
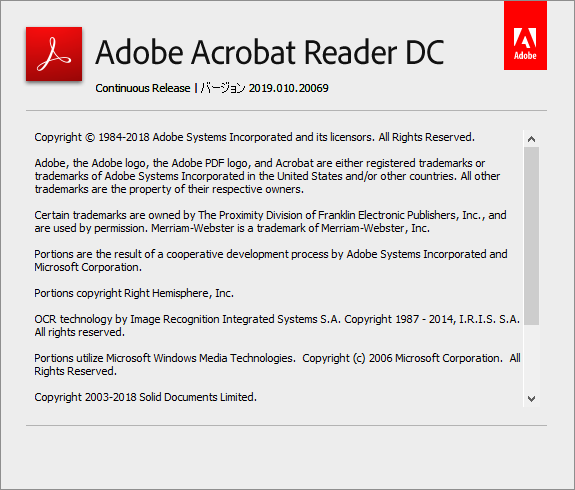
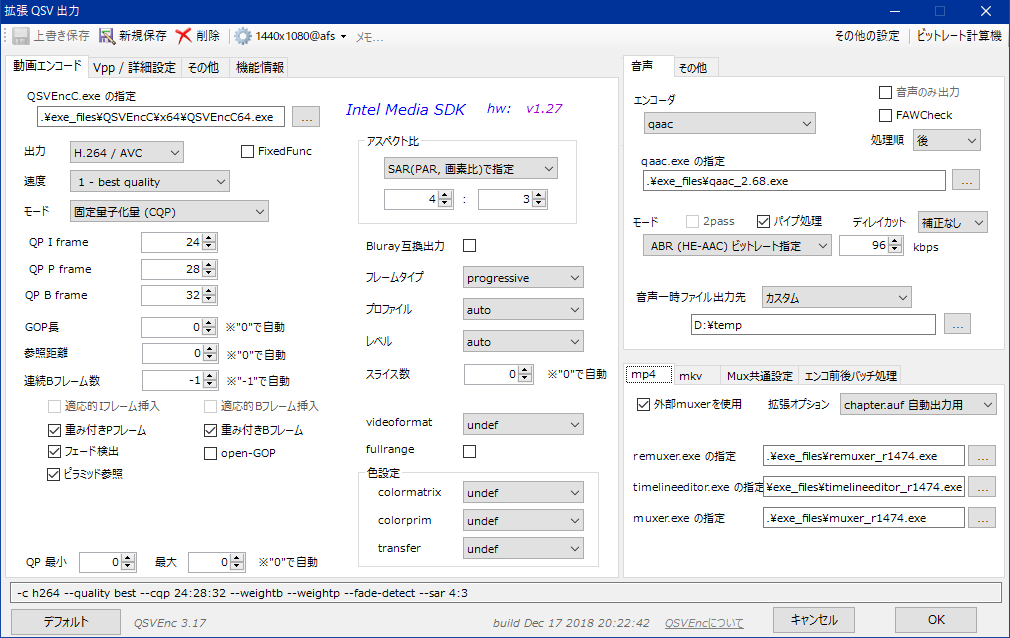

コメント