この記事を読むのに必要な時間は推定で最大約7分19秒で、速読ですとその半分ぐらいです。
さまざまなタイミングでスクリーンショットを撮りたいケースは結構あります。特にWindowsは今後も増えていきそうな気がするので現時点での方法をメモしておこうかなと思ったわけです。昔ながらのPrintScreenキーでクリップボードに入れるだけのOS標準機能とはだいぶ変わってきていますから。あくまでも記事執筆時点でのものであり、将来的に変更される可能性は否定できません。
※今回の記事のメイン部分は一応Windows 10(Ver.1709)を前提にしています。個人的には、アップデートで仕様がだいぶ変わったりするのに名称が『Windows 10』ってままなのには困惑するばかり。 キーを押して「winver」とタイプして実行し、Windows 10のバージョン確認をするのって少々面倒💦
なんでそこからって、いきなりWindowsとは関係のないAndroidとiOSからいくわけですが💦
- Android 4.0以降
- 音量▽+電源ボタン同時押し(メーカーのカスタマイズによっては使用できない端末もあるかもしれないし、0.5~1秒ほど押しっぱなしにしないとスクリーンショットが撮れない端末もあるので注意)
- SonyのXperiaは電源ボタン長押しで表示されるメニューからでもスクリーンショットができていたけれど、最近の端末は使っていないのでわかりません💦
- ASUSのZenFoneはAndroidのバージョンや設定によっては、マルチタスクボタンの長押しでもスクリーンショットが撮れるはず。
- iOS
- ホームボタンと電源ボタンの同時押しでスクリーンショットが撮れます。iPhone Xはホームボタンがないので、音量△+サイド(電源)ボタン押しです。
- iOS11では画面下からのスワイプアップかホームボタン2度押しのコントロール画面で、 アイコンを押すと画面収録(端末画面の動画録画)が可能。 アイコンを長押しすると表示されるメニューの、マイクオーディオの設定で音声の設定も変更できます。 アイコンがない場合は、設定メニュー内のコントロールセンターからコントロールをカスタマイズを選んで画面収録を追加をすれば大丈夫です。録画終了はもう1度アイコンを押せばOK。個人的にはコントロール画面を開こうと操作した時点で録画を自動終了してくれてもいいんだけど💦
それでは Windowsのほうにいってみましょう。基本的にはWindows 10(Ver.1709)での話です。著作権保護されているDVDやBlu-rayの画面は保存できないのではないかと思われます。
- 一番お手軽な方法(Windows 8を1カ月試した時に使えた気がするので、その頃からの機能だと思う)
- +Print Screenキー(PrtScとか刻印されているキー)の組み合わせで同時に押すこと。一瞬だけ画面が暗転してデスクトップ画面全体が「 ピクチャ」フォルダ内の「スクリーンショット」フォルダにpngファイルとして保存されます。必要があれば普段使い慣れている画像編集ソフトで切り抜いたりすればOKですね。
- ※キーボードのキーを減らしているノートPCや省スペースのキーボードなどではFnキーも押さないとPrint Screenキーとして使えない仕様のものがあるのでご注意ください。
- Snipping Toolを使う(将来削除される予定)
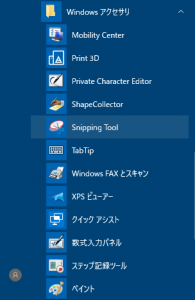
- キーを押すか画面左下の をクリック or タップして、スタートメニュー内の「Windows アクセサリ」にある「Snipping Tool」を起動させます。
- 最初に オプションを確認して必要な設定を済ませておくとよいでしょう。
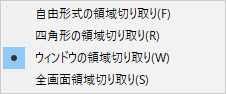 次に左から2番目にあるモードから、保存したい画面の範囲を選びます。自由にマウスなどで描いた範囲、四角形、ウインドウだけ、画面全体の4種類があるので、使いたいモードを指定するわけです。
次に左から2番目にあるモードから、保存したい画面の範囲を選びます。自由にマウスなどで描いた範囲、四角形、ウインドウだけ、画面全体の4種類があるので、使いたいモードを指定するわけです。- 一番左の新規作成を押して(3.でモードを変えた場合は押さなくても新規作成になるっぽい)、保存したい範囲を指定し、 アイコンを押すと、お好みのフォルダーを指定して、PNG/GIF/JPEG/MHT(画像埋め込みHTML)のいずれかの形式で保存できます。
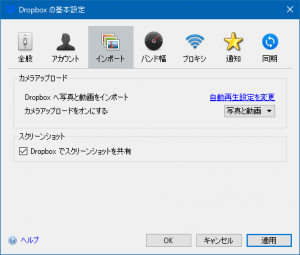 PrintScreenキー(クリップボードに入るだけ)
PrintScreenキー(クリップボードに入るだけ)
- デスクトップ画面全体のスクリーンショットをクリップボードに入れる伝統的なキーです。Windows標準のペイントなどの画像編集ソフトに貼り付けて保存しないといけません。
- ただし、Dropboxを使っている人は、PCにDropboxのクライアントを入れておいて、「 Dropboxでスクリーンショットを共有」として有効となるように設定しておくことで、この方法で撮ったスクリーンショット画像を自動的にDropboxのフォルダー内のスクリーンショットフォルダーへとファイルとして保存できるので便利。
- Alt+PrintScreenキー(クリップボードに入るだけ)
- アクティブなアプリの画面部分だけのスクリーンショットがクリップボードに入るWindowsの伝統的なキーです。これもWindows標準のペイントなどの画像編集ソフトに貼り付けて保存しないといけません。
- でも前述のようにPCにDropboxのクライアントを入れておいて設定をしておけば自動的に画像ファイルとして保存が可能です。
- +Shift+Sキー(クリップボードに入るだけ)
- 画面範囲を選択してスクリーンショットとしてほしい部分だけをクリップボードに入れる機能。執筆時点ではDropboxのクライアントを入れていても自動保存してもらえないことを確認しているので、この方法はWindows標準のペイントなどの画像編集ソフトに貼り付けて保存することが必須なのかな。それともうちの環境に何らかの問題があってダメなのか💦
- +Gキー
- 表示されるゲームバーにある ボタンを押すと動画として録画することができます。ただ、使用するにはそれなりの性能が求められることと、動画ファイルは「ビデオ」フォルダー内の「キャプチャー」フォルダーに入ること、そしてWindows 10からXbox関連をアンインストールしていると使えないことには注意が必要でしょうか。
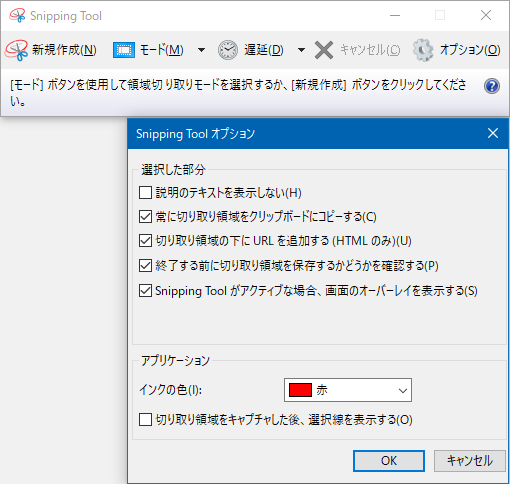


コメント