この記事を読むのに必要な時間は推定で最大約4分51秒で、速読ですとその半分ぐらいです。
あまりにも初期の頃に変更した設定というのは忘れがちなので、メモとして残しておくことにします。まだWindows10にアップグレードをしていないPCがうちに1台残っているしね。
- Windows Update方法の変更手順
初期状態ではWindows Updateからダウンロードされたファイルを共有するようになっています。これはP2P(peer to peer)で常時ネットワーク通信を行なう可能性があるということです。常時PCの電源を入れている自分のPCだと通信量がおそろしく嵩みそうなのでオフにしました。- スタート
- 設定
- 更新とセキュリティ
- Windows Update 詳細オプション
- 更新プログラムの提供方法を選ぶ
- 複数の場所から更新するを オフ
- プライバシーの設定
初期状態ではかなりの項目がオンになっています。個人情報保護とバッテリー消費を減らすため、各項目を見て不要なものはオフに変更。特にバックグラウンドで動作させるアプリは最小限にするため、ストアアプリをインストールしたら必ず確認が必要が必要じゃないかな。- スタート
- 設定
- プライバシー
- 左ペインの各項目を順次切り換えてプライバシー状態を確認
- エクスプローラーのPC(Windows7では表示名がコンピューターだった)に表示される不要フォルダーを消去
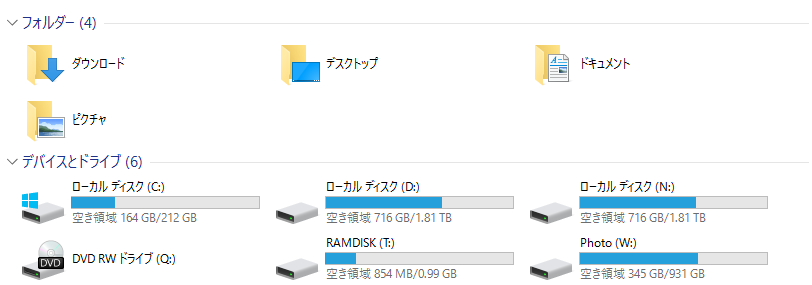 Windows7/8/8.1からのアップグレードでは以前の状態が引き継がれていますが、Windows10をクリーンインストールした場合にはPCに初期状態だと6つのフォルダーが表示されています。不要な場合にはレジストリを変更して消すことが可能です。
Windows7/8/8.1からのアップグレードでは以前の状態が引き継がれていますが、Windows10をクリーンインストールした場合にはPCに初期状態だと6つのフォルダーが表示されています。不要な場合にはレジストリを変更して消すことが可能です。
- + R キーで「ファイル名を指定して実行」を呼び出し、「regedit」と入力してOKを押して実行。
- HKEY_LOCAL_MACHINE\SOFTWARE\Microsoft\Windows\CurrentVersion\Explorer\MyComputer\NameSpace を開きます。
- 不要なフォルダーのキーを選択して削除
- ダウンロード {088e3905-0323-4b02-9826-5d99428e115f}
- デスクトップ {B4BFCC3A-DB2C-424C-B029-7FE99A87C641}
- ドキュメント {d3162b92-9365-467a-956b-92703aca08af}
- ピクチャ {24ad3ad4-a569-4530-98e1-ab02f9417aa8}
- ビデオ {f86fa3ab-70d2-4fc7-9c99-fcbf05467f3a}
- ミュージック {3dfdf296-dbec-4fb4-81d1-6a3438bcf4de}
- 1度ログオフ、もしくは再起動する
- フォルダ表示の高速化(※SSDは速いので変更せずともさほど気になりません)
表示項目に日付時刻が含まれていると、フォルダの表示にかなり時間がかかることがあります。これを解消するために、表示に時間がかかるフォルダ(もしくはすべてのフォルダ)で日付時刻の項目を消去すればOKです。ただし、この変更を行なうと、ファイルの並び替えで更新日時が条件に使えなくなります。- フォルダの何もない部分で右クリック
- 表示(V) 詳細
- 最上部の項目(名前でも日付時刻でもどこでもいい)を右クリック
- 日付時刻の を解除
- 表示(V) お好みの表示状態へ
覚えている範囲で記載しておきました。また思い出したら以下に追記するかも。
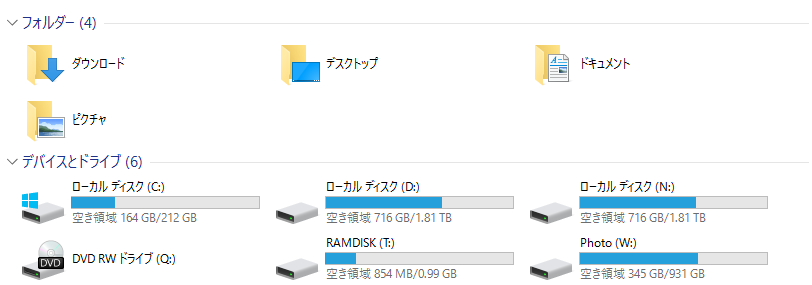

コメント