この記事を読むのに必要な時間は推定で最大約6分10秒で、速読ですとその半分ぐらいです。
※Windows11で確認していますが、確かWindows7あたりから使っていたような気がします。
ショートカットの作成方法
デスクトップやフォルダーの何もないところで右クリックして新規作成を選択。項目の場所にファイルの場所を入力して次へ進み、ショートカットの名前を入力するだけ。作成したショートカットのアイコンを変更したい場合は、ショートカットを右クリックして、プロパティーからアイコンの変更を選んで、好みのアイコンを割当てます。
掲載しているショートカットは、 Zipファイルを用意しているのでダウンロードして解凍すればすぐに使えます。
アイコン指定はできないのでタスクバーに登録する場合には向きませんが、メモ帳やサクラエディタなどのテキストエディタでファイルの場所を入力して拡張子を.batにして保存すればバッチファイルとして使用することも可能です。
タスクバーに登録が可能
ショートカットアイコンをタスクバーにD&Dすることで、タスクバーから1クリックで実行できるのでよく使うものはタスクバーに登録しておくと便利です。ショートカットアイコンなのでアプリではないため、メモリを消費することもありません。
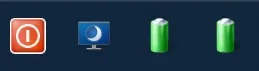
シャットダウン、スリープ、省電力、バランスを登録してみた画像
1クリックは便利ですが、シャットダウンと再起動は誤クリックにご注意くださいませ。
 シャットダウン
シャットダウン
C:\Windows\System32\shutdown.exe /s /t 5
ショートカットアイコンを作成してデスクトップかタスクバーに置いておくと簡単に電源をオフにできるので便利。
 再起動
再起動
C:\Windows\System32\shutdown.exe /r /t 5
これもショートカットアイコンを作成してデスクトップかタスクバーに置いておくと便利です。
 再起動してマザーボード設定へ
再起動してマザーボード設定へ
C:\Windows\System32\shutdown.exe /r /fw /t 0
PCのマザーボードの設定を変更したい場合に、再起動してキーボードを連打するよりこのコマンドを実行したほうがはるかに楽です。動作しないPC環境はあるかもしれませんが……。
 スリープ
スリープ
C:\Windows\System32\rundll32.exe powrprof.dll,SetSuspendState 0,1,0
スリープのショートカットがあると、ちょっと出かけようという時に簡単にスリープモードにして節電ができるのでお薦め。うちのWindows11環境では最初はなぜか実行すると電源が落ちてしまいましたが、どの時期かのWindows Update後は正常に動作するようになりました。
 サインアウト
サインアウト
C:\Windows\System32\shutdown.exe /l
このサインアウトは使わない人が多そうかなぁ。
 ロック
ロック
C:\Windows\System32\rundll32.exe user32.dll,LockWorkStation
短時間離席する場合にPCをロックしたい場合に使えます。離席時にはロックしてほしいと思ってもキーボードショートカットを覚えてくれない人がいる場合にはこれかなと思ってしまう💦
キーボードショートカットは
 電源プランの選択
電源プランの選択
C:\Windows\System32\powercfg.cpl
このコマンドでショートカットを作っておくと簡単に電源プランの設定画面を呼び出せます。でもダイレクトに切り換えるショートカットアイコンを作ってタスクバーに登録したほうが楽です。
 高パフォーマンス
高パフォーマンス
C:\Windows\System32\powercfg.exe -setactive SCHEME_MIN
高パフォーマンスに切り換えるショートカットアイコンを作成する場合はこちら。
 バランス
バランス
C:\Windows\System32\powercfg.exe -setactive SCHEME_BALANCED
バランスに切り換えるショートカットアイコンを作成する場合はこちら。
 省電力
省電力
C:\Windows\System32\powercfg.exe -setactive SCHEME_MAX
省電力に切り換えるショートカットアイコンを作成する場合はこちら。
 PC
PC
%windir%\explorer.exe
デスクトップ画面にPCのアイコンを表示させておけば不要かもしれませんし、キーボードから
 フォルダー
フォルダー
%windir%\explorer.exe "開きたいフォルダーのPATH"
Windows11はフォルダーをD&Dでタスクバーに登録できませんが、ショートカットアイコンを作成しておけばよく使うフォルダーをタスクバーに登録できます。ダウンロード、ピクチャ、ビデオなど。
登録するフォルダーのパスは、フォルダーを右クリックして、メニューにあるパスのコピーを利用して貼り付けるのが楽です。



コメント
Windows 11の記事をまとめて読んだのですが、CPUが何なのか、チップセットは何なのか、どこにも書いてないですね。ノートパソコンなら機種名、デスクトップならビデオカードも書いた方が参考になります。
ハードウェアの情報が必要と思われる記事には必要最低伝の情報を記載しているはずですが?
QSV出力には使用CPU書いてるし。
AI画像生成のことならばCopilotはMicrosoftのサーバー側で生成するから手元の環境構成は影響しませんし。