この記事を読むのに必要な時間は推定で最大約19分28秒で、速読ですとその半分ぐらいです。
届いたmotorola edge 40を開封と端末仕様
パッケージにはmotorola edge 40本体とUSB充電器68W TurboPower™、USB-C – USB-Cのケーブル、取扱説明書、SIMトレイを開けるためのピン、それと透明なケースが付属しています。自分は付属のケースを使わないため、別途黒いケースを購入しました。写真のケースは購入したものですのでその点にはご注意ください。
| 基本仕様 | 発売日 | 2023年7月21日 |
| OS | Android™13 | |
| プロセッサー | MediaTek Dimensity 8020 | |
| プロセッサーコア数 | 2.6GHz×4, 2.0GHz×4 | |
| RAM | 8GB LPDDR4X | |
| 内部ストレージ | 256GB UFS 3.1 | |
| 外部ストレージ | なし | |
| 認証方式 | 顔認証 指紋認証(画面下センサー) |
|
| バッテリー | バッテリー容量 | 4,400mAh |
| 充電 | 68W TurboPower™ 15W ワイヤレス充電(Qi対応) |
|
| ディスプレイ | ディスプレイサイズ | 約6.55インチ |
| 画面解像度 | FHD+ (2,400×1,080) 402ppi | |
| アスペクト比 | 20:9 | |
| パネル | pOLED (HDR10対応) | |
| ピーク輝度 | 1200nit | |
| リフレッシュレート | 144Hz | |
| タッチサンプリングレート | 360Hz | |
| デザイン | カラー | イクリプスブラック ルナブルー |
| サイズ(高さ×幅×最薄部厚さ) | イクリプスブラック 約158.43㎜×71.99㎜×7.58㎜ ルナブルー 約158.43㎜×71.99㎜×7.49㎜ |
|
| 重さ | イクリプスブラック 約171g ルナブルー 約167g |
|
| 防水防塵 | IP68 | |
| オーディオ | ステレオスピーカー | Dolby Atmos^™ |
| カメラ | インカメラ | 約3,200万画素 f/2.4 クアッドピクセルテクノロジー 4K UHD@30fps, FHD@30fps HD@30fps(Portrait-movie) |
| 広角カメラ(標準) | 約5,000万画素 f/1.4 クアッドピクセルテクノロジー 4K UHD@30fps, FHD@60/30fps FHD@240/120fps(Slow-motion) |
|
| 超広角兼マクロカメラ | 約1,300万画素 f/2.2 クアッドピクセルテクノロジー 4K UHD@30fps, FHD@60/30fps |
|
| 無線機能 | 5G対応バンド | n1/n3/n28/n41/n77/n78 |
| 4G対応バンド | B1/B2/B3/B4/B7/B8/B11/B12/B17/B18/B19 B26/B28/B38/B39/B40/B41/B42 |
|
| 3G対応バンド | W-CDMA B1/B2/B4/B5/B8 | |
| NFC | FeliCa対応 | |
| Wi-Fi | IEEE802.11 a/b/g/n/ac/ax | |
| Bluetooth® | Bluetooth® 5.2 | |
| その他の機能 | USB | USB Type-C (USB 2.0) |
| 位置情報 | GPS, A-GPS, GLONASS, Galileo | |
| センサー | 近接センサー 環境照度センサー 加速度計 ジャイロセンサー eコンパス |
|
| SIMタイプ | nanoSIM/eSIM (DSDV) |
電源オンで端末セットアップを開始
言語の選択から始まりますが当然日本語を選びます。あとは日本語での画面の指示に従ってセットアップを進めていくだけです。特に特徴があるわけではないので問題なく完了まで進むと思います。今回はケーブルを接続してデータを移行しましたが、別にGoogleアカウントにログインして必要なデータだけ移行させるのでもよかったかな。これまではそうしていましたし。珍しくケーブルを繋いだのは、視界内にケーブルがあったからです(笑)。流れは以下のような感じで進みます。
- WiFiの設定
- 下記仕様のデータ通信対応USB-C – Lightningケーブルでedge 40とiPhone SE3を接続してデータの移行(自分は暗号化されたデータはスキップを選択した)
- USB-C 100W
- Lightning 18W
- microUSB 10W
- PINの設定
- 指紋認証の設定(画面下指紋認証なので画面保護シートを貼り替えたら再設定するようにとの注意書きが表示される)▶️来客があって応対していたらタイムアウトしたので完了できずにあとで設定になってしまった💦
- Payで使用するために過去に使っていたクレジットカード(QUICPay)情報を継承して認証
- 必須のアプリだけ選択してダウンロードを実行
- iPhoneからのデータコピーが完了したのでケーブルを取り外し
- iPhoneでiMessageをオフにするよう指示されるけど、メイン端末はiPhoneのままにするつもりなので、edge 40にSIMを入れる予定が今のところないためiPhoneの設定はそのまま
- ナビゲーションのスタイル選択は、ジェスチャーではなくボタンを選択
注意すべき点は、USB-C – Lightningケーブルは移行が済んだらケーブルを外すべきってことでしょうか。時間がかかるから放置していたら、移行完了後にedge 40からiPhone SE3にフル充電(といっても10%程度です)が行なわれていた💦
ケーブルを接続してのデータ移行は、不具合も一緒に引き継いじゃう可能性があるのと、決済関連の移行に失敗して面倒なことになる問題が発生しているようなので、データの移行は手作業のほうがよさそうな感じです。
設定アプリから各種設定
設定アプリの項目を見ることで、どのような独自機能などがあるのかを知ることができるので、設定は大事。よくチェックして使ってみたいと感じるような機能を見落とさないようにすることが肝要ですね。
電源ボタンの機能割当て
電源ボタンを長押ししたときの動作の指定を行ないました。選べるのは、「緊急通報」「ロックダウン」「電源をOFFにする」「再起動」の4種の機能が割当てられている「電源ボタンメニュー」か、音声制御を行なう「デジタル アシスタント」を起動するかのどちらか。ここは「電源メニュー」のほうを選びました。
カスタマイズの実行
edge 40では「設定」アプリの一番上に、「カスタマイズ」という項目が用意されています。まずはここで設定できる部分を好みに合わせてカスタマイズしておくことにしました。写真と動画へのアクセス許可を求められるため、許可をしておきます。そうしないとカスタマイズ画面が正しく表示されないでしょうから。ちなみに、ここでカスタマイズできるのは以下の項目です。
- 壁紙(ロック画面とホーム画面を別個に指定)
- 自分の写真
- 定型型
- ダイナミック
- 厳選画像
- テーマ
- 初期設定
- Moto
- Seaway
- Honey
- Merlot
- フォント
- 初期設定
- Android
- Slab
- Square
- 色
- 基本の色
- 壁紙の色
- テーマアイコン(ベータ版)
- アイコンの形状
- 角丸
- 円
- 吹き出し風
- 角丸(弱)
- 楕円
- 表示サイズとテキスト
- フォントサイズ(文字サイズ)
- 表示サイズ(全体サイズ)
- テキストを太字にする
- 高コントラストテキスト
- ホーム画面のレイアウト(アイコンの並び数:横x縦)
- 5×6
- 5×5
- 4×6
- 4×5
- 4×4
- 3×4
- 2×2
- 指紋アニメーション
- 放射状の波
- ブーメラン
- 彩度の目盛り
- ピークディスプレイ(ロック画面の時計を選択)
- 電池残量リング(時計のまわりにバッテリー残量をリング表示)
- 標準(時計の下に天気・気温と日付を表示)
- アナログ(アナログ時計のみ)
- サウンド
- 着信音(SIM1)
- 着信音(SIM2)
- 通知
- アラーム
- ダークモード
- ライト
- ダーク
- トランジション(日ノ出と日没で切替)
- エッジライト(ディスプレイ左右のライト機能)
- 色(6色)
- 着信
- アラーム
- アプリの通知
- 画面が下向きになっているときに最大の明るさで表示する
- 画面が下向きになっている場合にのみ表示する
- スケジュールされた時間帯はOFFにする
このカスタマイズ内に用意されている部分を変更するだけでだいぶイメージが変わりますね。アイコンの形状を角丸にして、ホーム画面には多くのアイコンを置きたいので5×6に設定しました。
システムナビゲーションの設定
edge 40では「設定」アプリの上から2番目に、「システムナビゲーション」という項目が表示されます。これは設定が済むと非表示となり、変更したい場合は設定メニューの「ジェスチャー」から辿っていくことになります。「ジェスチャーナビゲーション」と「3ボタンナビゲーション」のどちらを使うかの選択なので、自分は使い勝手を考慮して3ボタンを選びました。iPhoneを併用している場合はジェスチャーのほうがよいと思うかもしれませんが、自分はあえて3ボタンにすることでどの端末を使用中なのか一目でわかるようにしたという面もあります。
Bluetoothに関連する設定
edge 40にはしばらくSIMを入れる予定がないため、外出時にはテザリングでネットワーク接続をすることになります。そのため、まずはBluetoothテザリングのためにiPhone SE 3とペアリングを実行です。Smart Lockも使うので、PCとiPad Proともペアリングしておきます。ヘッドセットのWH-XB900Nも登録。
それから、Nearby Shareで別のAndroid端末とWindows 11とファイルのやり取りをするので、その設定も行ないました。公開範囲は自分のデバイスのみにしてあります。この設定が運用する際に最も便利だからですね。
ついでにReady Forもセットアップ
継続的に使うかどうかは判断できないものの、とりあえず使ってみようということでBluetoothの設定内にあった「Ready For」もセットアップして必要な権限を与えておきました。
Ready ForはPC側もセットアップ
連携が容易になるように「Ready For PCクライアント」をインストールしておきました。でも、たぶんあまり使わないんじゃないかと思っているんだけどね💦
画面まわりの設定
ディスプレイ関連は特に変わった項目があるわけでないため、サクッと設定して完了です。明るさの自動調節はオフでいいような気もしますが、しばらくは様子見ということでオンにしてあります。スリープに移行するまでは10分にし、リフレッシュレートは自動設定です。
なお、「設定」アプリの「端末情報」内にある「ビルド番号」を「開発者向けオプション」が有効になるまで連続でタップし、「システム」内の「開発者向けオプション」にある「スリープモードにしない」をオンに変更して充電中は画面を常時表示するようにしました。充電中に画面をオフにしたい場合は、ホーム画面の何もない部分をダブルタップすればedge 40をスリープにできるので。
音とバイブレーションの設定
この設定にはかなり多くの項目があります。まあ、どの端末でも音に関連する項目は似たようなものだと思いますけれど💦
- ♪ メディアの音量
- 通話音量
- 着信音の音量
- 通知の音量
- アラームの音量
- Dolby Atmos
- 広がりのあるサウンド
- マナーモード
- CrystalTalk AI(VoIP通話の周囲のノイズを低減)
- マルチ音量
- 電話の着信音(SIMスロット1)
- 電話の着信音(SIMスロット2)
- 自動文字起こし
- メディア(ロック画面などへのプレーヤー表示)
- バイブレーションとハプティクス
- デフォルトの通知音
- デフォルトのアラーム音
- ダイヤルパッドの操作音
- 画面ロックの音
- 充電時の音とバイブレーション
- タッチ操作音
- バイブレーションモードのときにアイコンを常に表示
- 電源ONの音(Hallo Moto)
- 下向きでマナーモード
- 持ち上げて消音
- メディアコントロール(画面オフ時の音量ボタンでの制御)
残念ながら、「自動文字起こし」は2023年8月の時点では英語にのみ対応で、日本語の文字起こしはできません。アップデートでの対応に期待したいところです。
ジェスチャーまわりの設定
edge 40にはさまざまなジェスチャーが用意されているので、必要だと思う機能の設定を行なっておくと使い勝手がかなり向上します。
- サイドバー(お気に入りアプリを別途開いてマルチタスク化)
- システムナビゲーション(ジェスチャーにするか3ボタンにするか)
- 片手モード
- ディスプレイをスリープ状態にする(ダブルタップでスリープにするかの設定)
- ディスプレイの起動(ディスプレイタップと電話を動かした場合の設定変更)
- 3本指でのスクリーンショット
- スワイプして分割
- 電源キーを2回押す(初期設定:カメラ起動)
- 電源ボタン長押し
- メディアコントロール
- クイック起動(背面ダブルタップ時の動作)
- タップの強さ(3段階調整)
- オーディオレコーダを開く(初期設定動作)
- Ready Forを開く
- 音楽の再生/一時停止
- スクリーンショットの撮影
- 画面の録画機能
- ホームに戻る
- 直前のアプリに切り換える
- アプリを開く(ユーザーが指定したアプリ)
- クイックキャプチャー(端末を持った手首を2回ひねった場合にカメラを起動するか▶️電源キーの2回押しでいいんじゃ?)
- 簡易ライト(端末を縦にして上下に振った際にライトの点灯/消灯をするかどうか)
- 持ち上げてロック解除(持ち上げ時に顔認証を利用して解除)
- 持ち上げて消音
- 下向きでマナーモード
緊急情報と緊急通報
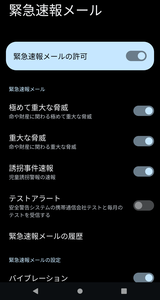 「設定」アプリのメニュー5段目のグループにあるこの設定は、使用し始める前に必ず確認をしておきたい部分。
「設定」アプリのメニュー5段目のグループにあるこの設定は、使用し始める前に必ず確認をしておきたい部分。
- 緊急情報サービスを開く(緊急連絡先や医療情報などの登録)
- 緊急時に備える
- 周辺の災害の通知を受け取る
- 安全確認アラーム
- 医療に関する情報を追加しますか?
- 医療に関する情報
- 緊急連絡先
- 緊急SOS(電源ボタン5回押し時の設定)
- 災害情報アラート
- 緊急位置情報サービス
- 地震アラート
- 不明なトラッキングアラート(不審な位置通知関連のAirTagなどを検出)
- 緊急速報メール
- 極めて重大な脅威
- 重大な脅威
- 誘拐事件速報
- テストアラート(アラートのテスト信号を受信するかどうか)
- 緊急速報メールの履歴
- バイブレーション
- メッセージ受信を再通知する(リマインダー設定)
- 運転中の通知をサイレントにする
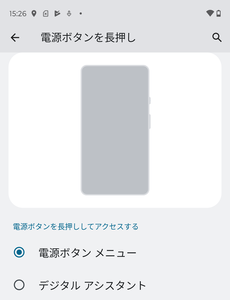
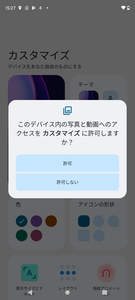
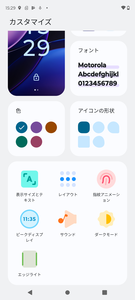
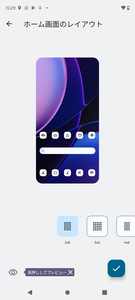
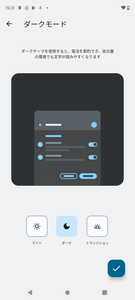
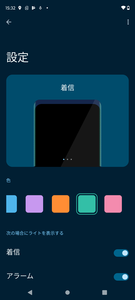
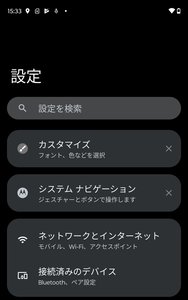
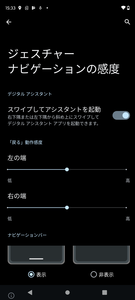
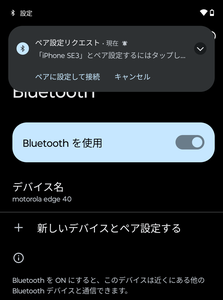
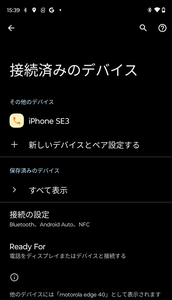
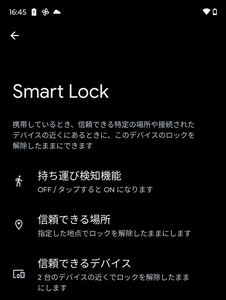
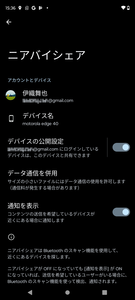
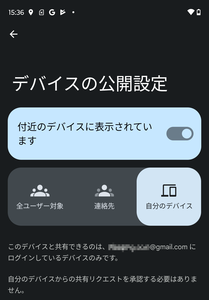
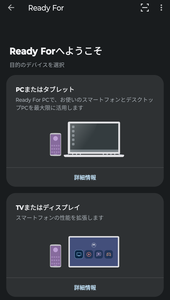
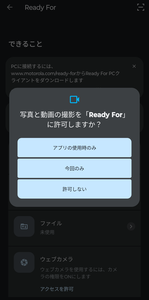
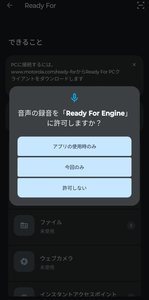
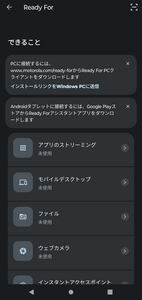
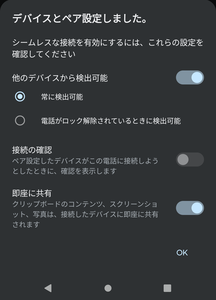
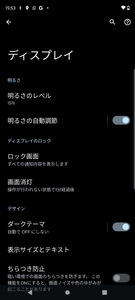
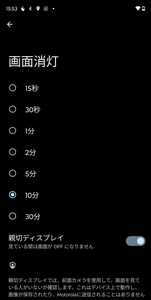
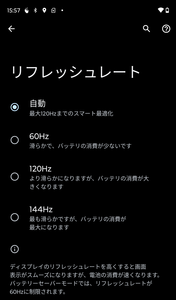
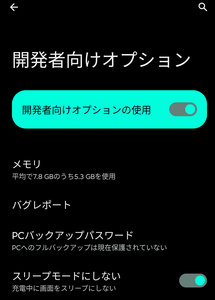

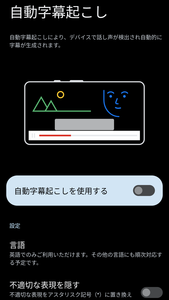
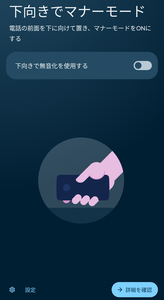
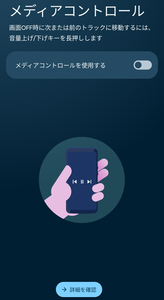
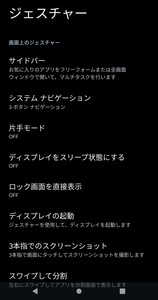

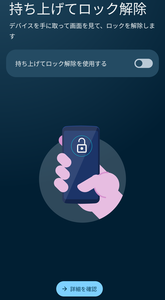
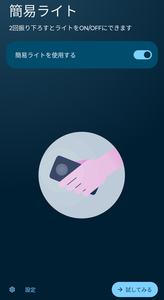
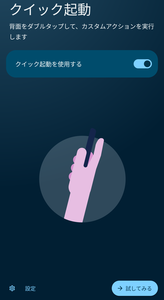
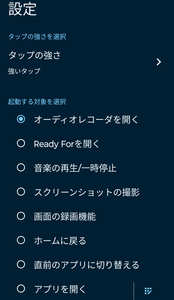
コメント