この記事を読むのに必要な時間は推定で最大約8分27秒で、速読ですとその半分ぐらいです。
古いPhotoshop CS6に出戻り💦
M$ Storeから『Adobe Photoshop Elements 2022』が再インストールができずに買い切りの意味ねぇ……ということで、買い切りのアプリはダウンロード版じゃなくパッケージ版で買わないとダメだなとの教訓を得たわけですが、まあ高い授業料だったけど諦め。Microsoft Storeだけライセンス認証が特殊というのがお手上げというね。仕方がないので、ずいぶん古い『Adobe Photoshop CS6』をインストールすることにしました。むむむ、かすみ除去やα9のRAWファイル読み込みができないのがツラい~。でも『Adobe Photoshop Elements 2022』はやたらと重かったし、一長一短か?💦
helpx.adobe.comhttps://helpx.adobe.com/jp/photoshop-elements/kb/purchases-win-app-store-faq.html
新しいRAWデータを古いPhotoshopで開くために……
古いPhotoshopで未対応のRAWデータを読み込むことは可能です。一手間増えるのですが読み込めないよりはマシだといえます。必要となるのが『 Adobe DNG Converter』です。直接各メーカーの最新形式のRAWデータを読み込めるようにするのではなく、汎用的なRAWデータであるDNG形式に変換するツールで、これを使ってDNGに変換すれば古いPhotoshopで撮影したRAWデータを読み込みます。
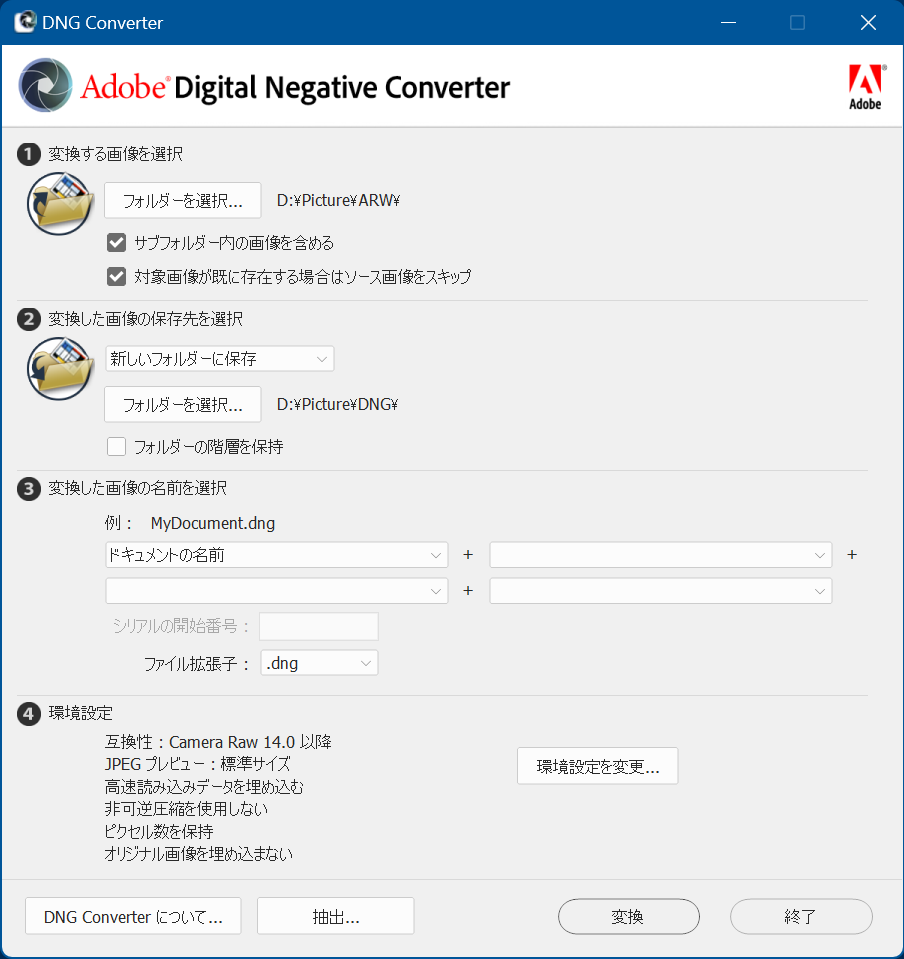
自分の変換設定は上の画像にある通りです。変換したいSonyのα9のRAWデータARWをARWフォルダーにコピーしておき、変換後のファイルはDNGフォルダーに書き出しています。1度変換した画像を再び変換しても無駄に重複ファイルが増えて面倒なことになるから、「対象画像が既に存在する場合はソース画像をスキップ」にチェックを入れて事前対策済みです。出力先はフォルダー階層を保持せずにまとめて入れちゃいます。どうせ撮影した画像データにはファイル名の重複はないから。
Photoshopのセッティング
仕事で使うことは当面ないと思うので、撮影した写真データの処理で必要なものだけのセッティングにしておきます。あとで必要になったときに随時追加で環境を構築していけばいいかなってことで。
WebPのPluginを入れる
最近だとWebで扱う画像データはWebPにすることが多いため、PhotoshopでWebPを読み書きできるように無料のプラグインを入れておきます。Adobeのサイトに情報があるので、それを参照しつつPhotoshopのプラグインフォルダーにダウンロードしてきたプラグインをコピーするだけ。簡単です。
- 「https://github.com/webmproject/WebPShop/releases/download/v0.3.3/WebPShop_0_3_3_Win_x64.8bi」からプラグインをダウンロード。
- 「C:\Program Files\Common Files\Adobe\Plug-Ins\CS6」にコピーする。
helpx.adobe.com3 Users6 Pocketshttps://helpx.adobe.com/jp/photoshop/kb/support-webp-image-format.htmlPhotoshop で WebP ファイル形式を簡単に操作できるようになりました。
アクションの追加
画像の横幅が1920Pixelになるようにリサイズして保存するアクションを作成しておきます。毎回手作業で処理していたら手間がかかりますからね。アクションを指定してをポチッと押すだけのほうがいいに決まっています。
- アクションパレットが表示されていなければ、ウィンドウ ➡️ アクションでパレットを表示する。
- なんでもいいから画像を開いておく。
- 新規アクションを作成をクリックし、アクション名を入力後に記録ボタンを押してアクションの作成を開始。
- ファイル ➡️ ファイル情報 (
Alt +Shift +Ctrl +I )で、著作権情報として保存登録してある「著作権情報」を選択してOKを押す。
著作権情報は編集や変換のツールによっては消されてしまうという問題があるから埋め込んでもあまり意味がなさそうですが念のため埋め込み……。 - イメージ ➡️ 画面解像度で幅を1920Pixelに変更する。
- ファイル ➡️ 別名で保存で保存先フォルダーを選び、ファイル形式を「JPEG」にして画像を保存。
- を押してアクションの作成を完了させる。
これで写真に著作権情報を埋め込んでリサイズしてJPEGで保存する作業がボタンひとつで終わるようになりました。楽ができるのはいいことです。ついでに自動化はヒューマンエラーを減らせますしね。本当はWebPで保存したいのですが、WebPShopはEXIF情報を除去してしまうのでJPEGで保存しておいて、あとで別のツールを使ってWebPに一括変換することにします。
【追記】 突然エラーが出て起動しなくなった💦
設定を終えて2日後ぐらいに、突然エラーが出るようになって『Adobe Photoshop CS6』が起動しなくなりました。ちなみにエラーメッセージは以下の2種類。
スクラッチファイルを開くことができません。必要なアクセス権限がないか、他のプログラムでファイルを使用しているため、ファイルがロックされています。Wndows工クスプローラーの「プロバティ」コマンドを使って、ファイルのロックを解除してください。
Photoshopを初期化できません。必要なアクセス権限がないか、他のプログラムでファイルを使用しているため、ファイルがロックされています。Wndows工クスプローラーの「プロバティ」コマンドを使って、ファイルのロックを解除してください。
管理者権限で『Adobe Photoshop CS6』を起動するとエラーメッセージは出ないものの、画像ファイルをD&Dで開けなくなるので不便になりすぎて問題外。そこでいくつかの対処法を試してみることにしました。
- 環境設定ファイルの削除
- 1度アンインストールして再度インストール
- 管理者権限が不要なフォルダーにインストール
Shift キーを押しながらの起動Alt +Ctrl キーを押しながらの起動 ➡️ 「仮想記憶ディスク環境設定」でシステムドライブ「C:\」からそれ以外のドライブ「D:\」を指定
そういえば起動しなくなる直前ぐらいにWindows Updateを実行していたから、そこで何らかのトラブルが生じたのかな?💦
とりあえず無事に直ってよかったです。新しいPCの環境構築は予想外の時間が吸われていくというお約束……(苦笑)。

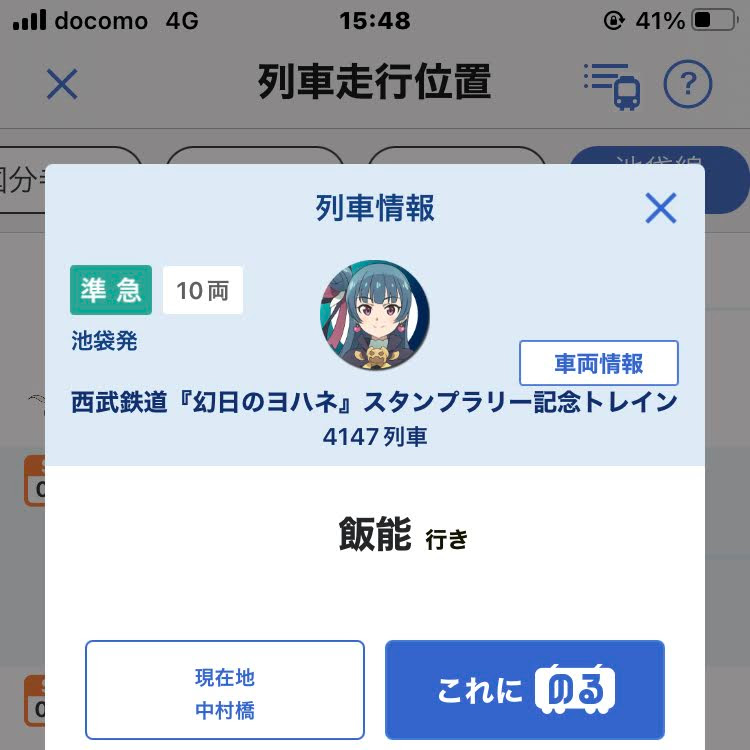

コメント