この記事を読むのに必要な時間は推定で最大約8分30秒で、速読ですとその半分ぐらいです。
PDFファイルに画像をまとめておくと便利
画像ファイルが多いとファイル数がかなり多くなってしまい、エクスプローラーの表示速度が落ちるなどの不便が発生します。まだ画像編集をする可能性がある画像ならばともかく、もう画像を変更することはないとはっきりしている画像ファイルはまとめてPDFファイルにしておくと管理が楽になります。一応、PDFファイルに入れた画像はPDFファイルの編集ツールを使えば必要なものを選んで取り出すこともできるので、画像を無変換出力でPDFファイルに保存しておけば後日やっぱり編集したくなったという場合でも安心です。
用意すると便利なのは3つのアプリのうちどれかひとつ
Windows10移行では画像ファイルをすべて選択したり、
CubePDF Page
PDFファイルを結合・分割することに特化したアプリ。ファイルやフォルダーをドラッグ&ドロップして登録し、結合ボタンを押すことで複数の画像をひとつのPDFファイルにまとめることができます。
処理の進行状況が表示されないためファイル数が多いと正常動作しているのか不安になるかもしれませんが、処理が終わると登録したリストが空になるので、それまで待つ必要があります。それ以前に終了をしてしまうとPDFファイルが出力されないことに注意。
- 画像の無変換出力
- ユーザーが圧縮設定を指定しての変換出力
- ファイルのドラッグ&ドロップ登録
- フォルダーのドラッグ&ドロップ登録
- 日本語表示
- Unicodeファイル名
インストール手順
ダウンロードしたインストーラーを実行するだけです。特に迷うような点はないと思います。一点だけ注意したほうがよいかもしれないのは、バンドルアプリをインストールするか問われる部分でしょうか。必要がなければ、「利用許諾に同意してインストールする」にチェックをつけずに先へ進めば大丈夫です。
pdf_as
PDFファイルの結合、分割、追加、抽出、削除、回転などの機能があるPDFファイルの編集アプリ。変わった機能としては、WebページもPDFファイルで保存できるというのがあります。
画像ファイルをドラッグ&ドロップして登録し、アプリ上部に並んでいるアイコンの![]() を押すことで登録した複数の画像をひとつのPDFファイルにまとめることが可能です。なお、フォルダーのドラッグ&ドロップには対応していません。惜しい。
を押すことで登録した複数の画像をひとつのPDFファイルにまとめることが可能です。なお、フォルダーのドラッグ&ドロップには対応していません。惜しい。
レジストリは未使用なので、アプリを解凍したフォルダーでそのまま実行し、不要になったらフォルダーごと削除するという運用も可能です。
- 画像の無変換出力
- ユーザーが圧縮設定を指定しての変換出力
- ファイルのドラッグ&ドロップ登録
- フォルダーのドラッグ&ドロップ登録
- 日本語表示
- Unicodeファイル名
i2pdf
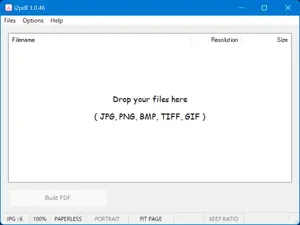 公開終了
公開終了
ファイルやフォルダーをドラッグ&ドロップでリストに追加し、簡単にひとつのPDFファイルに変換することができるお手軽なアプリです。元画像を変換せずにそのままPDFファイルにすることも、指定した圧縮設定で変換してPDFファイルにすることも可能。
既にi2pdfの作者がアプリ公開を終了しているため、公式サイトからのダウンロードはできません。「i2pdf」で検索するとまったく別のオンラインPDF変換サービスが検索結果に出てきますが、自分が検索してみた時点においては複数のファイルをひとつのPDFファイルにまとめる機能はないから目的を果たすことは不可能です。アプリを検索してダウンロードする場合は「 i2pdf ダウンロード」で検索するとよいでしょう。最終公開バージョンは1.0.46で、64bit版にはJPEG圧縮オプションが無視されるという致命的なバグがあるので要注意。そのため32bit版を推奨します。
検索結果からダウンロードしたi2pdfアプリの安全性を自分は保証できません。
レジストリは未使用なので、アプリを解凍したフォルダーでそのまま実行し、不要になったらフォルダーごと削除するという運用も可能です。
- 画像の無変換出力
- ユーザーが圧縮設定を指定しての変換出力
- ファイルのドラッグ&ドロップ登録
- フォルダーのドラッグ&ドロップ登録
- 日本語表示
- Unicodeファイル名
今さらながら思い出したけど、複数の画像ファイルをひとつのPDFファイルにまとめることもできるツール「 DropResize」を過去の自分が作っていたわ💦 でも上手く変換できない画像もあった気がするし、今のOSで動くか試していないのでわからぬ……。
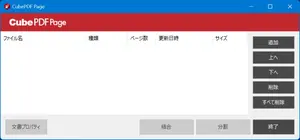
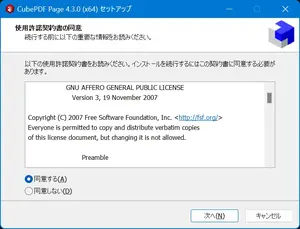
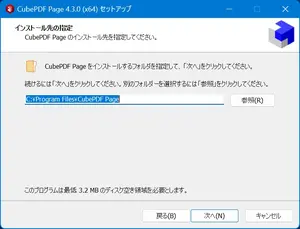
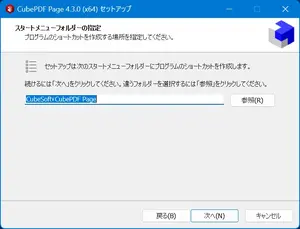
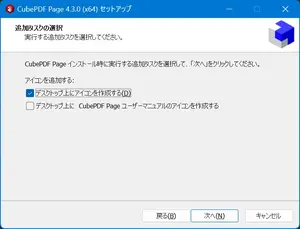
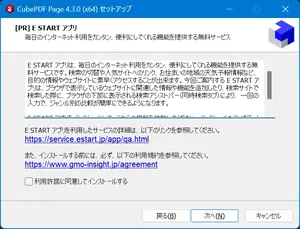
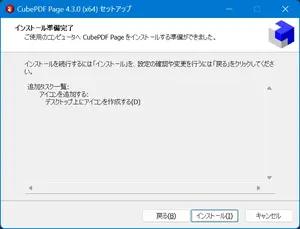
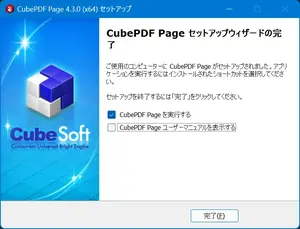



コメント