この記事を読むのに必要な時間は推定で最大約13分9秒で、速読ですとその半分ぐらいです。
最初に行なっておくべき設定から
タスクバーを左揃えにする
Windowsだとタスクバーの中央にアイコンが配置されると困ります。なにしろWindowsは実行中のアプリがタスクバーに表示されるため、アイコンの位置がアプリの実行数によって変わってきて戸惑わされるからです。したがって、最初に行なうべきはタスクバーまわりの設定にすることにします。
- タスクバーを右クリック ➡️ 「 タスク バーの設定」
- 「 検索」「タスク ビュー」「ウィジェット」「チャット」を
- 「タスク バーの動作」 ➡️ 「タスク バーの配置」 ➡️ 「左揃え」
なお、Windows Updateを実行したら仕様が変わって検索バーがまた表示されたため、「 検索」を再びに変更して解決。
ライセンス認証を行なう
Windows 11の認証を済ませておかないと設定を変更できない項目があります。タスクバーの設定を変更したら、そのまま左側の「システム」をクリックして、中にある「ライセンス認証を今すぐ実行」をクリックして認証を済ませておかなければなりません。「プロダクト キーを変更する」で変更を選び、プロダクトキーを入力して認証です。
ダークモードにする
ライセンス認証を終えたら左側の「 個人設定」をクリックして、「 色」から「 モードを選ぶ」で「ダーク」を指定します。白い「ライト」モードは目が疲れるので、多少ダークモードで表示がおかしくなることがあっても妥協している感じ。
マウスカーソルの変更など操作性改善
4Kディスプレイを使っていると、マウスカーソルが小さすぎてカーソルをよく見失ってしまいます。それを回避するための設定変更です。
- の「設定」アプリを実行。
※ボタンを押して「mou」と入力すると現れる「マウス設定」から開いたほうが早いかも💦 - 左側の「Bluetoothとデバイス」から「🖱マウス」をクリックし、下のほうにある関連設定の「マウス ポインター」を開きます。「マウスポインターのスタイル」で一番右にある色つきのカーソルを選択。色をつけておいて把握しやすくしておくと視認性が向上してよい感じです。自分は金色を指定しています。「サイズ」のスライダーを右に動かして見やすいサイズに調整するとなおよいでしょう。
- さらに下にある関連設定の「テキスト カーソル」をクリックし、「テキスト カーソル インジゲーター」と「テキスト カーソルの太さ」を見やすくなるように変更しておきます。
Windowsへの自動ログイン
PCの起動時に毎回PINコードを入力するのは面倒なので、設定を変更して自動的にWindows11にログインするようにしておきます。
- の「設定」アプリを実行。
- 左側の「 アカウント」をクリックして、「 サインイン オプション」を開きます。追加の設定に「セキュリティ向上のため、このデバイスでは Microsoft アカウント用に Windows Hello サインインのみを許可する(推奨)」をに変更。
+ R キーを押して「ファイル名を指定して実行」を出し、そこに「control userpasswords2」と入力してOKを押して設定画面を開く。- 「 ユーザーがこのコンピューターを使うには、ユーザー名とパスワードの入力が必要」が現れるので、ユーザーを選んでからチェックを外してOKボタンを押します。
- 自動サインインの画面が表示されるので、ユーザー名とパスワードを入力してOKボタンを押すと設定は完了です。
Windowsの再起動をして自動ログインが機能するか確認しましょう。
⚠️Windows11のアップデートでまた仕様が変わる可能性があるため、セットアップ前に最新の情報を収集しておきたいところです。
スリープから直接デスクトップに戻るようにする
放置後のスリープからの復帰で再ログインをしないといけないのでは、自動ログインにした意味が半減してしまいますよね。そこで直接デスクトップに戻す設定に変更するのは必然のことです。
- の「設定」アプリを実行。
- 左側の「 個人設定」をクリックして「 ロック画面」を選択。
- 関連設定にある「スクリーン セーバー」をクリックして設定を開き、「再開時にログオン画面に戻る」のチェックを解除する。
キーボードもカスタマイズ
古くからPCを使っていると
- 左の
Ctrl とCapsLock のキーを入れ替える 半角/全角 キーをEsc にする(入れ替えではない)
上記設定を実現できる レジストリの登録エントリファイルは以下のようになります。
Windows Registry Editor Version 5.00 [HKEY_LOCAL_MACHINE\SYSTEM\CurrentControlSet\Control\Keyboard Layout] "Scancode Map"=hex:00,00,00,00,00,00,00,00,04,00,00,00,1d,00,3a,00,3a,00,1d,00,\ 01,00,29,00,00,00,00,00
あとは一度ログオフするかWindowsを再起動すればキーの入れ替え・置き換えが有効となります。
通知領域のアイコン表示を指定する
だいたいセットアップが終わったところで、通知領域に表示するアプリのアイコンを指定していきます。
- の「設定」アプリを実行。
- 左側の「 個人設定」をクリックして選び、「タスク バー」から「タスク バー コーナーのオーバーフロー」で隠すアイコンと表示するアイコンの指定をしていく。にすれば常時表示はされず、一定時間でアイコンが隠れます。
あとは常駐するアプリを追加して必要になったらアイコンの設定を見直していく感じです。
タスクバーによく使うドライブとフォルダーを登録
Windows11では以前のOSからタスクバーが退化していて、タスクバーへの登録に制約があって困ります。面倒だけど、ショートカットファイルを作成してタスクバーに登録しておきました。デスクトップ上で右クリックをして、ポップアップメニュー内の「 新規作成」で「↗️ ショートカット」を選んでショートカットファイルを作成。ここではピクチャを作成してみます。項目の場所の入力には、「%windir%\explorer.exe “D:\Picture”」を指定。「%windir%\explorer.exe」でフォルダーを開くアプリにエクスプローラーを指定しています。「”D:\Picture”」が開くフォルダーの指定です。次へ進んで、ショートカットの名前を入力して完了ボタンを押します。これでショートカットアイコンが作成できましたが、アイコンは変えておきたいところ。
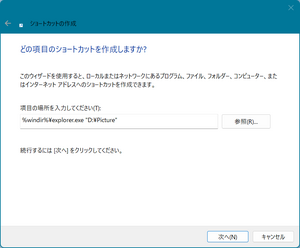
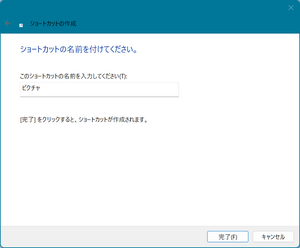
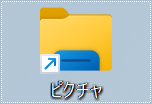
できたショートカットファイルを右クリックして「 プロパティ」を開いてアイコンを変えてしまいましょう。「アイコンの変更」ボタンを押して変更します。アイコン選択は「参照」ボタンを押してフォルダーを辿って使いたいアイコンが収められているファイルを選んでもよいのですが、システムアイコンが収められているファイルの場所はわかっているので「%SystemRoot%\System32\imageres.dll」と入力して「OK」ボタンを押し、表示されたアイコン群から使うアイコンを指定してしまいましょう。横スクロールバーの中程にピクチャのアイコンがあるのでそれをクリックして「OK」ボタンを押せばアイコン選択は完了。アイコンを変更したショートカットファイルをタスクバーにドロップすれば、タスクバーへの登録が完了します。開くフォルダーの指定を省略してPCのアイコンを選んだショートカットは、1クリックでPCを開けるのでぜひ登録するべき。まあ
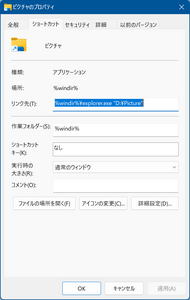
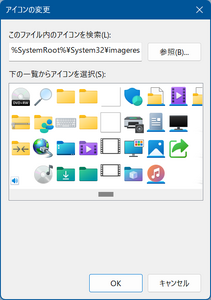
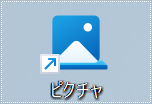
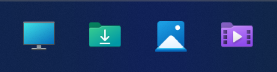
画面解像度の最小サイズを指定
4Kディスプレイなのでディスプレイの電源を落した場合などに、Windows11が小さい画面解像度を想定してアプリの画面配置やアプリの画面サイズを勝手に変更されては面倒くさくてたまりません。あらかじめ最小サイズを4K(3840×2160)に設定しておいたほうがトラブらないだろうということで、関連するレジストリの値を変更しておきました。
レジストリエディタで開くレジストリキーは以下の通り。
\HKEY_LOCAL_MACHINE\SYSTEM\CurrentControlSet\Control\GraphicsDrivers\Configuration
ディスプレイの設定が納められています。Windows 10のVer.1809の場合だと、NOEDID_8086_から始まるキーでした。それ以前のバージョンだとSIMULATED_から始まるキーだったはずです。おそらく各PCごとに固有の値じゃないかな。
今回のWindows11では、また別のキーに変わっていたので戸惑い。Configuration下のすべてのサブキーを開いてみて、以下の部分を3840×2160になるように変更しておきました。
- PrimSurfSize.cx
- PrimSurfSize.cy
- DwmClipBox.right
- DwmClipBox.bottom
- ActiveSize.cx
- ActiveSize.cy


コメント