この記事を読むのに必要な時間は推定で最大約8分59秒で、速読ですとその半分ぐらいです。
iPhoneをシンプルにしてみる
母親がiPhoneを使うことになったので、初めてのスマートフォンってことで「らくらくホン」みたいなコンセプトでカスタマイズをしてみることにしましたので、その際に変更した設定をメモとして残しておきます。
※設定メニューはiOS 16のものです。iOSのバージョンが変わると設定項目の位置や内容が変わるかもしれません。
※説明はiPhone SE2もしくはSE3の場合ですので、ほかの機種では多少異なる可能性があります。
画面を見やすくするために設定変更
かんたん風にするのならば、アイコンと文字を大きくしていくのは基本かなと。まず最初に設定を行なっておきます。
文字を大きくしたり太くする設定
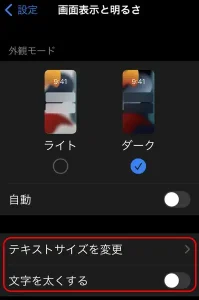 テキストサイズはスライダーを動かすと自動的に変更後の文字サイズが反映されるプレビュー表示を見ながら読みやすい大きさの文字サイズに変更します。必要ならば太字にすることも可能です。
テキストサイズはスライダーを動かすと自動的に変更後の文字サイズが反映されるプレビュー表示を見ながら読みやすい大きさの文字サイズに変更します。必要ならば太字にすることも可能です。
- 設定
- 画面表示と明るさ
- テキストサイズを変更 ➡️ お好みで
- 文字を太くする ➡️ お好みで
さらに文字を大きくしたい場合
- 設定
- アクセシビリティ
- 画面表示とテキストサイズ
- さらに大きな文字
- さらに大きな文字 ➡️ ➡️ スライダーで大きさを調整
アイコン表示を大きくする設定
![]() アイコンを大きくして見やすくすることもできます。ただし、拡大表示にするとホーム画面に配置できるアプリのアイコンが減ってしまうので、アイコンの表示数を増やすか見やすくするかのトレードオフになるので、1度両方を試してから決めたほうがよいでしょう。なお、設定を変更するとアイコンの並び順が変わってしまう点には要注意です。
アイコンを大きくして見やすくすることもできます。ただし、拡大表示にするとホーム画面に配置できるアプリのアイコンが減ってしまうので、アイコンの表示数を増やすか見やすくするかのトレードオフになるので、1度両方を試してから決めたほうがよいでしょう。なお、設定を変更するとアイコンの並び順が変わってしまう点には要注意です。
- 設定
- 画面表示と明るさ
- 拡大表示 ➡️ 文字を拡大
スリープするまでの時間を長くする
慣れないうちは操作に戸惑っているうちにスリープ画面になってしまうということもありがちです。そのようなときのためにスリープまでの時間を長くしておいたほうがよいでしょう。
- 設定
- 画面表示と明るさ
- 自動ロック ➡️ 5分
ウィジェットで見やすくする
 時間やバッテリー残量の表示は、文字のサイズが小さいため見づらいはずです。そこでウィジェットを利用します。
時間やバッテリー残量の表示は、文字のサイズが小さいため見づらいはずです。そこでウィジェットを利用します。
- ホーム画面をロングタップ
- 画面の右上もしくは左上に表示される を押して時計ウィジェットを選択し、
左右スワイプで好みの表示を指定してホーム画面に配置
- 同様に を押してバッテリーウィジェットを選択し、
左右スワイプで好みの表示を指定してホーム画面に配置
これで大きく表示されて見やすくなるので楽に把握できます。バッテリーのウィジェットはBluetooth接続している機器のバッテリー残量も確認できるウィジェットもあるので便利です(対応している機器ならば💦)。あとはスマートスタックや写真や天気を利用するのもありだと思います。
通知音に加えてLEDでも通知する
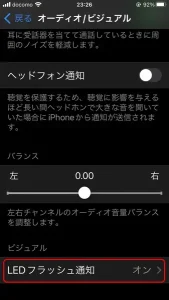 デジタル系の音は耳が遠くなると聞き取りにくくなるという話を聞くので、通知音では気付かない可能性が考えられます。そこで通知があったときにはカメラのフラッシュライトを点滅させる設定が有効です。これは自分も普段から有効にしていて助かっている機能でもあります。以下の手順で設定が可能です。
デジタル系の音は耳が遠くなると聞き取りにくくなるという話を聞くので、通知音では気付かない可能性が考えられます。そこで通知があったときにはカメラのフラッシュライトを点滅させる設定が有効です。これは自分も普段から有効にしていて助かっている機能でもあります。以下の手順で設定が可能です。
- 設定
- アクセシビリティ
- オーディオ / ビジュアル
- LEDフラッシュ通知 ➡️ オン
これで通知があるとLEDライトが数回点滅するようになるので、通知が出たときに気付きやすくなります。
必要ならばサウンド認識も?
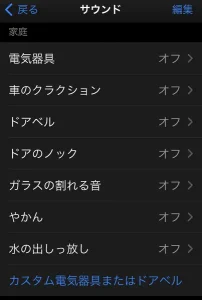 使いどころが難しい微妙な機能ですが、サウンド認識で通知音を出すことが可能です。どういう場合に使える機能なのかイマイチわかりません💦
使いどころが難しい微妙な機能ですが、サウンド認識で通知音を出すことが可能です。どういう場合に使える機能なのかイマイチわかりません💦
- 設定
- アクセシビリティ
- サウンド認識
- サウンド認識 ➡️
- サウンド(炎、サイレン、煙、猫、犬など)
※Siriとの併用はできないことに注意。
電話着信を全画面表示にする
画面サイズが小さいiPhoneを使う場合は、画面上に表示される電話の着信よりも全画面で表示したほうが操作が楽かもしれません。
- 設定
- 電話
- 着信 ➡️ フルスクリーン
タップでメッセージ送信
ショートカットをホーム画面に作成すると簡単に連絡ができるので便利になります。1回のタップで指定した相手にメッセージを送るショートカットを作るには以下の手順を踏めば大丈夫です。
 ショートカットのアプリを実行
ショートカットのアプリを実行- 画面右上のをタップ(iPadの場合は画面の中央上の)
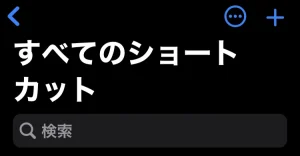
- 「 アクションを追加」をタップ(「次のアクションの提案」にあれば「 メッセージを送信」を選ぶと手順6へ進めるので手っ取り早い)
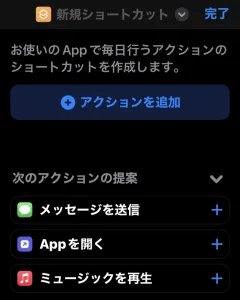
- 「App」をタップしてアプリ一覧から「メッセージ」を選択
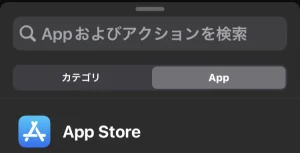
- 「 メッセージを送信」を選択
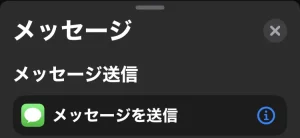
- 「宛先」をタップして、右側のをタップして連絡先から宛先に追加して「完了」をタップ
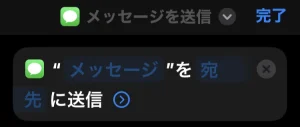
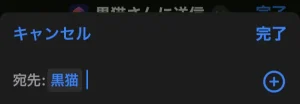
- 画面上部の「メッセージを送信」をタップして、「名称変更 」でわかりやすいアイコン名に変更し、必要ならば「アイコンを選択 」でアイコンを変更して「ホーム画面に追加 」をタップしてホーム画面にアイコンを作成
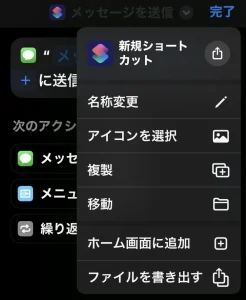
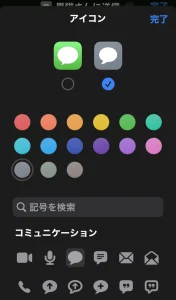
- 確認画面になるので、プレビューを見て問題がなければ「追加」を押してホーム画面に登録
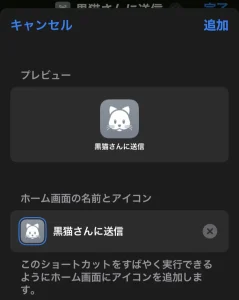
※「ホーム画面の名前とアイコン」の部分でアイコンをタップするとアイコンを写真にすることもできます。
アプリの指定でメッセージの代わりに電話にすると、音声通話が簡単にできるショートカットを作成することも可能です。よく連絡を取る人のぶんだけ最初に表示されるホーム画面に並べておくと使いやすくてよいでしょう。
スクリーンショットを背面タップで使えるようにする
使い方がわからないとかトラブルへの対処法を聞かれたときに、スクリーンショットを送ってもらいたいことがあるかと思います。スクリーンショットがあるかないかでは状況の把握にかなりの差がつきますから。ホームボタンのあるiPhoneの場合は特にホームボタンと電源ボタンの同時押しは大変です。そこで背面ダブルタップでスクリーンショットを保存できるようにしておくほうがよいかと。
- 設定
- アクセシビリティ
- タッチ
- 背面タップ
- ダブルタップ ➡️ スクリーンショット
必要があれば制限をかける
iPhoneはいろいろと制限を掛けることができるので、念のために誤操作などの防止にある程度効果がありそうな設定にしておくのもありだと思います。
- 設定
- スクリーンタイム
- コンテンツとプライバシーの制限
- コンテンツとプライバシーの制限 ➡️
- 誤った操作や使用の防止が必要ならば制限(誤操作での課金防止のための禁止設定など)
ワイヤレス充電器もあったほうがいい
置いておくだけで充電ができるお手軽さを考慮して、ワイヤレス充電器を用意して寝る前にでも充電するようにしてもらいます。この運用ならば普段使いでバッテリー切れということにはならないでしょう。ケーブルの抜き差しは視力的に大変な場合もあるかもしれないですし。スタンドタイプのワイヤレス充電器やMagSafe対応充電器だと使い勝手がよくなります。iPhone SE2/SE3などのようにMagSafe未対応のiPhoneでもMagSafeに対応させるiPhoneケースが販売されているので、必要ならばそれを使うという手もあるわけです。






コメント