この記事を読むのに必要な時間は推定で最大約13分47秒で、速読ですとその半分ぐらいです。
範囲選択をして楽々検索
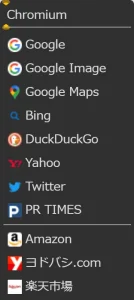 表示中のWebサイトのテキストをマウスで選択するだけで素早く検索をすることができるGoogle Chromeの拡張機能「 Selection Search」をインストールしておくと検索がかなり楽になります。
表示中のWebサイトのテキストをマウスで選択するだけで素早く検索をすることができるGoogle Chromeの拡張機能「 Selection Search」をインストールしておくと検索がかなり楽になります。
※「 Google ウェブストア」からの拡張機能インストールに対応したChromium系ブラウザならばGoogle Chrome以外でも使用可能です。
※「 Firefox」にも同じ拡張機能があり、「アドオンとテーマ」から「Selection Search」で検索してインストールすることで同じことができます。
これまでは「Select Search」という拡張機能を使っていたのですが非公開になってしまったため、新規でのインストールが出来なくなってしまい、乗り換えすることになったというわけです。「 Selection Search」のほうが便利に感じるから結果オーライ⁉💦
※ブラウザを「 Sidekick」に変えてみようかと試したことで「Select Search」がインストールできなくなっていることに気付き、今後は「 Selection Search」を使うことにしたわけです。
「Selection Search」の設定
「 Selection Search」をインストール後に、ブラウザ右上にある アイコンからブラウザの設定を開き、設定画面の左下のほうにある「拡張機能 」をクリックするかブラウザのアドレスバーに「chrome://extensions/」と入力します。そして「Selection Search」の「詳細」から拡張機能の設定画面へと進み、下のほうにある「拡張機能のオプション 」をクリックすると「Selection Search Options」が表示されるので、そこで「Selection Search」の各種設定が可能です。
ポップアップメニューに表示される名称と、検索に使うアドレスを入力していくことで希望する検索エンジンを登録していきます。
好みに合うようにしてみた設定
検索は次の13種類登録しておきました。あまり多く登録しておいても使わないものがメニューに増えてしまうだけですし、これだけあれば十分かなという判断。
- Google(画像検索)
- Googleマップ
- Bing
- DuckDuckGo
- Yahoo
- PR TIMES
- Amazon
- ヨドバシ.com
- 楽天市場
- カクヨム
- 小説家になろう
ほかには、テキストを選択した時点で検索メニューがポップアップしてお手軽に使えるように、「Popup Menu」を「Auto」に変更しています。「Advanced Settings」では「Styling」を「DARK」に変更。「Other Options」の「Open search in new tab」にチェックをつけて、別タブで開くようにしました。
設定のExportとImportも可能
「Selection Search Options」の一番下のほうに、ExportとImportがあります。Exportで設定を取り出してImportで設定を取り込むことで、新しくChromium系ブラウザを試す場合などに、別環境に設定を移すことが可能です。Import時の設定「Search engines」にチェックをつけて検索エンジン一覧も取り込む際には、「Replace existing search engines」にチェックをつけないと検索エンジンの追加として取り込まれるので要注意。
以下は自分が使っている設定をExportしたものとなります。
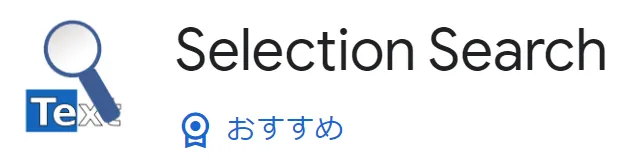
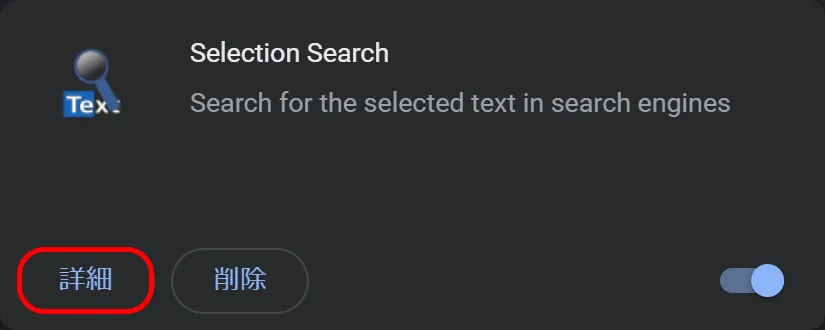
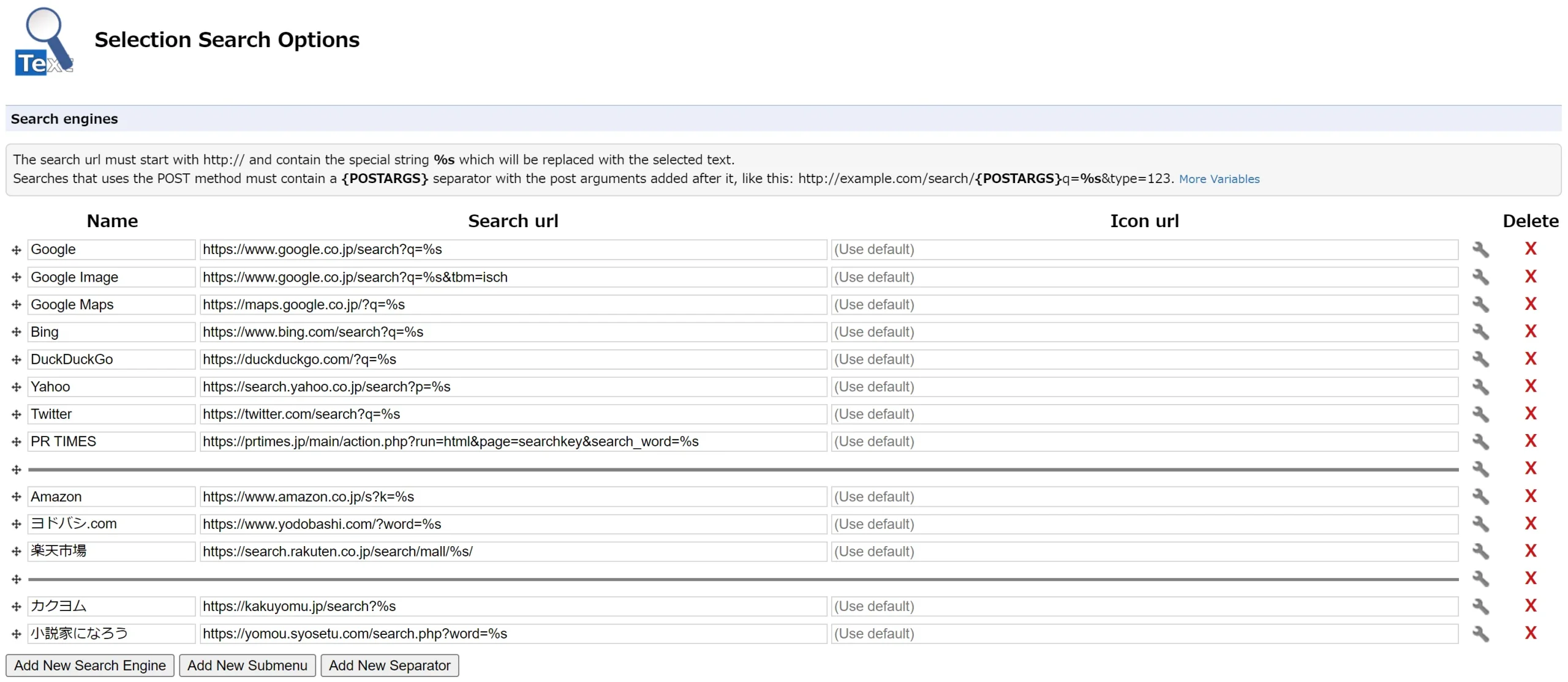
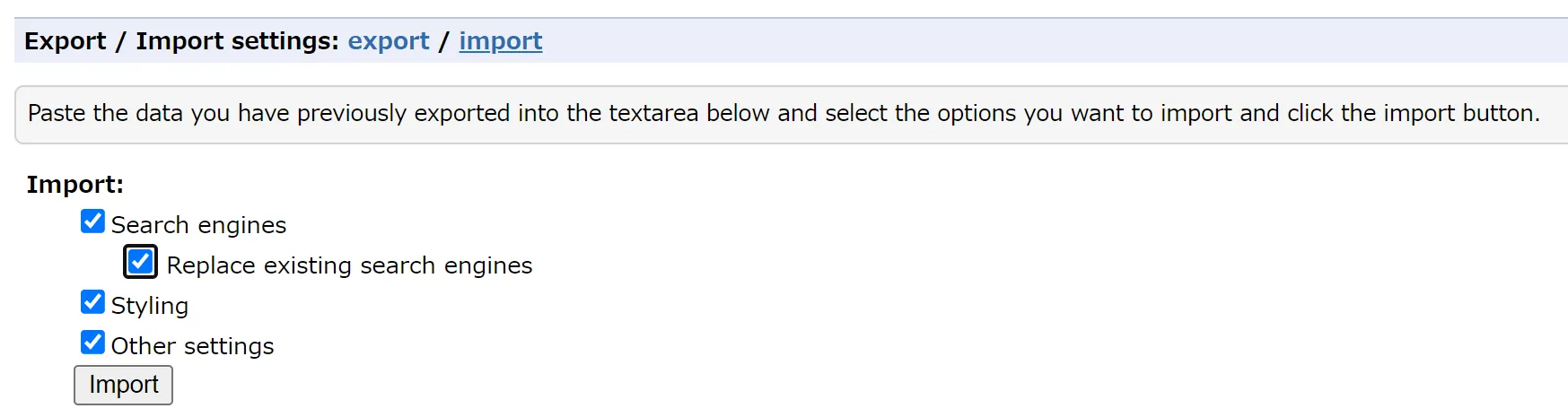
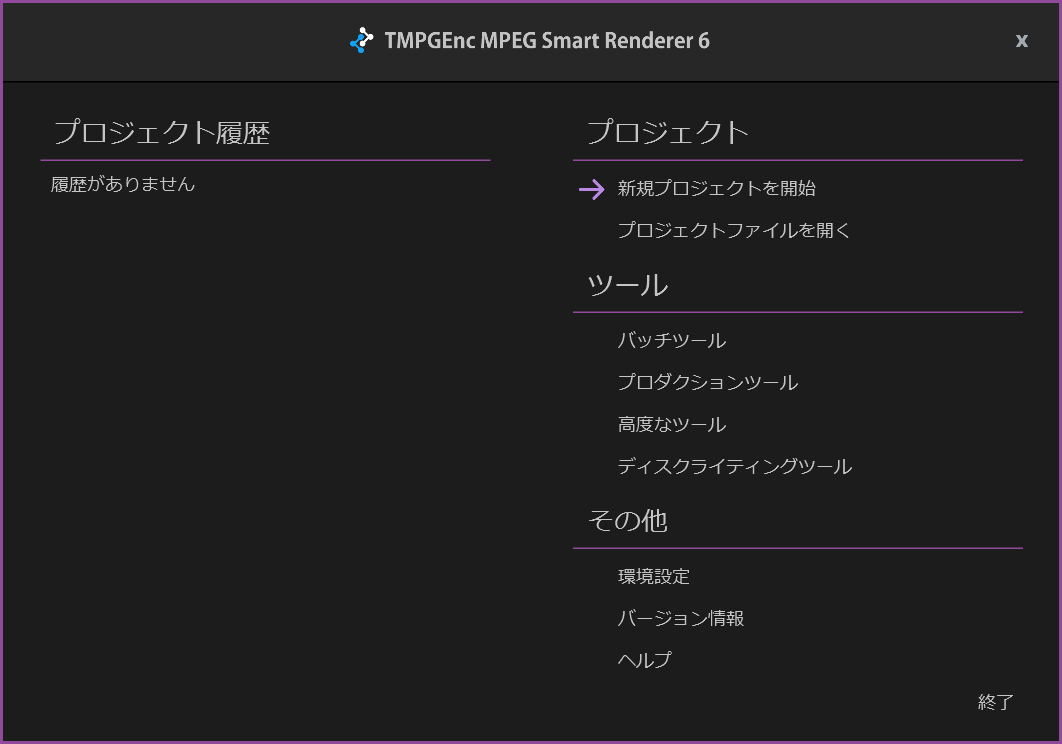

コメント