この記事を読むのに必要な時間は推定で最大約6分2秒で、速読ですとその半分ぐらいです。
動画の編集と変換手順を変更
電気料金がかなり高騰してきたため、7月から動画のmp4出力は電力効率の高い『TMPGEnc Video Mastering Works 7』で行なうことにしました。CPUの利用率が高く、変換終了までの時間が短いので。
もう4年前のPCだから買い換えたほうが確実に省電力になるんだろうけど、元を取るのにどれだけかかるのかを考えると悩ましい。
カット編集は『TMPGEnc MPEG Smart Renderer』で(必要な場合)
動画の不要部分をカットするのには、従来通り『TMPGEnc MPEG Smart Renderer』を使います。「出力設定」では「出力ターゲット」に「MKVファイル」を指定。これは最終出力をMP4ファイルにするからです。
本製品は1カ月間無料体験可能です。
『AVIUTL』のフィルターを使いたいなら『AVIUTL』で編集(必要な場合)
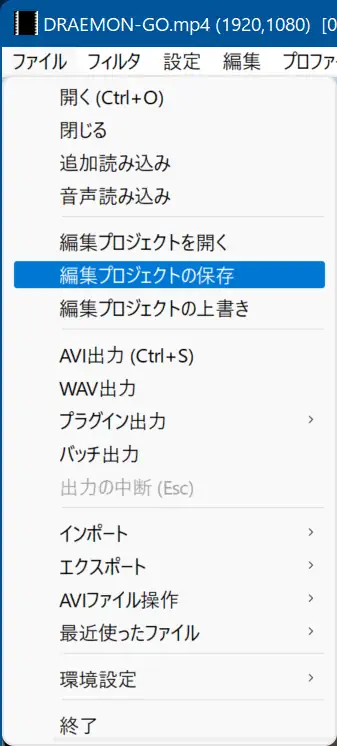 有志によって数多くのフィルターが揃って充実している無料アプリの『AVIUTL』は便利です。春までは大活躍をしてくれていました。長年使っていたから、ノウハウを活かして出力されるmp4ファイルもサイズをかなり小さくできていましたし。
有志によって数多くのフィルターが揃って充実している無料アプリの『AVIUTL』は便利です。春までは大活躍をしてくれていました。長年使っていたから、ノウハウを活かして出力されるmp4ファイルもサイズをかなり小さくできていましたし。
使い慣れたロゴ消しなどのフィルターを使いたいという場合であれば、『AVIUTL』に「L-SMASH Works File Reader」入力プラグインを使用してMKVファイルを読み込み必要なフィルターを適用。
その後、編集処理が済んだら、「編集プロジェクトの保存」からプロジェクトファイルを保存します。直接『AVIUTL』+「拡張x264出力(GUI)Ex」では出力をしなくなりました。
最終出力は『TMPGEnc Video Mastering Works 7』で
『AVIUTL』のプロジェクトファイルを開くのであれば、まず最初に「オプション」内にある「環境設定」から「VFAPIプラグイン」で「AviUtl ProjectFile Reader」にチェックをつけてプラグインを有効化されているかを確認しておく必要があります。
最初に1回設定しておくだけですが、新しいPCに買い換えたり再インストールすると確認を忘れることがあるかもしれません。
編集したい動画ファイルをD&Dして編集画面へ。カット編集は『TMPGEnc MPEG Smart Renderer』のほうが使いやすいけど、両方アプリを揃えるコストを考えると『TMPGEnc Video Mastering Works 7』単体でカット編集をするという判断もありでしょう。
必要ならばカット編集を行ない、チャプターを打ちたい部分があればフラッグのアイコンで設定していきます。
アニメの出力設定
「クリップの編集画面」もしくは「編集」タブにある「フィルター」から使用する設定を指定していきます。「インターレース解除」は「24fps化(動き優先)」にして、「インターレース解除の方法」は「逆プルダウン(縞除去強化)」をたいてい使用している感じです。エンドロールなどが横に流れる場合は「適応補完(高精度)」にしていますけれど💦
元データが23.976fpsの場合は、「インターレース解除」を「必要な場合のみインターレース解除を行う(初期設定のまま)」にしています。
「出力設定」のほうは、「サイズ」は基本的に元データと合わせておく感じですが、映像解像度を落としたい場合は変更します。「アスペクト比率」は最近の映像ならば「画面アスペクト比 16:9」にしておけば問題ないはず。「フレームレート」はアニメならば普通ならば「23.976 fps」ですね。うまくいかないこともあるけど💦
「レート調整モード」は映像が破綻しないように「VBR(固定品質)」にして、「パフォーマンス」は「とても遅い」を選んでファイルサイズ削減を目指します。今後の電気代によっては、パフォーマンス設定を変更するかもしれませんけれど。HDD容量を消費したほうがいいよって判断になる可能性が否定できないので。
チャプターを打つ場合には、「その他」にある「 キーフレーム設定をChapterとして出力する」にチェックを付けておかないといけません。
実写の出力設定
「インターレース解除」を「必要な場合のみインターレース解除を行う(初期設定のまま)」にしているだけで、基本的にはアニメの設定と同じです。
異なるのは出力する「フレームレート」が「29.97fps」だということ。元データが「59.94fps」の場合は、そのままのフレームレートにするか「29.97fps」にするか悩むんですけどね。
なにせ世の中には、なんちゃって60fpsという連続するフレームが同一で実際には30fpsと同等になっている部分のほうが多いじゃないかって撮影機材もあるみたいだから💦
そういうデータの編集を頼まれると、サンプル抽出的に1フレームずつ確認していってどちらを選ぶのが最適なのか判断するしかなさそうなのが面倒くさい。
本製品は1カ月間無料体験可能です。
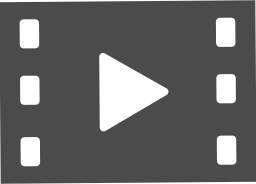

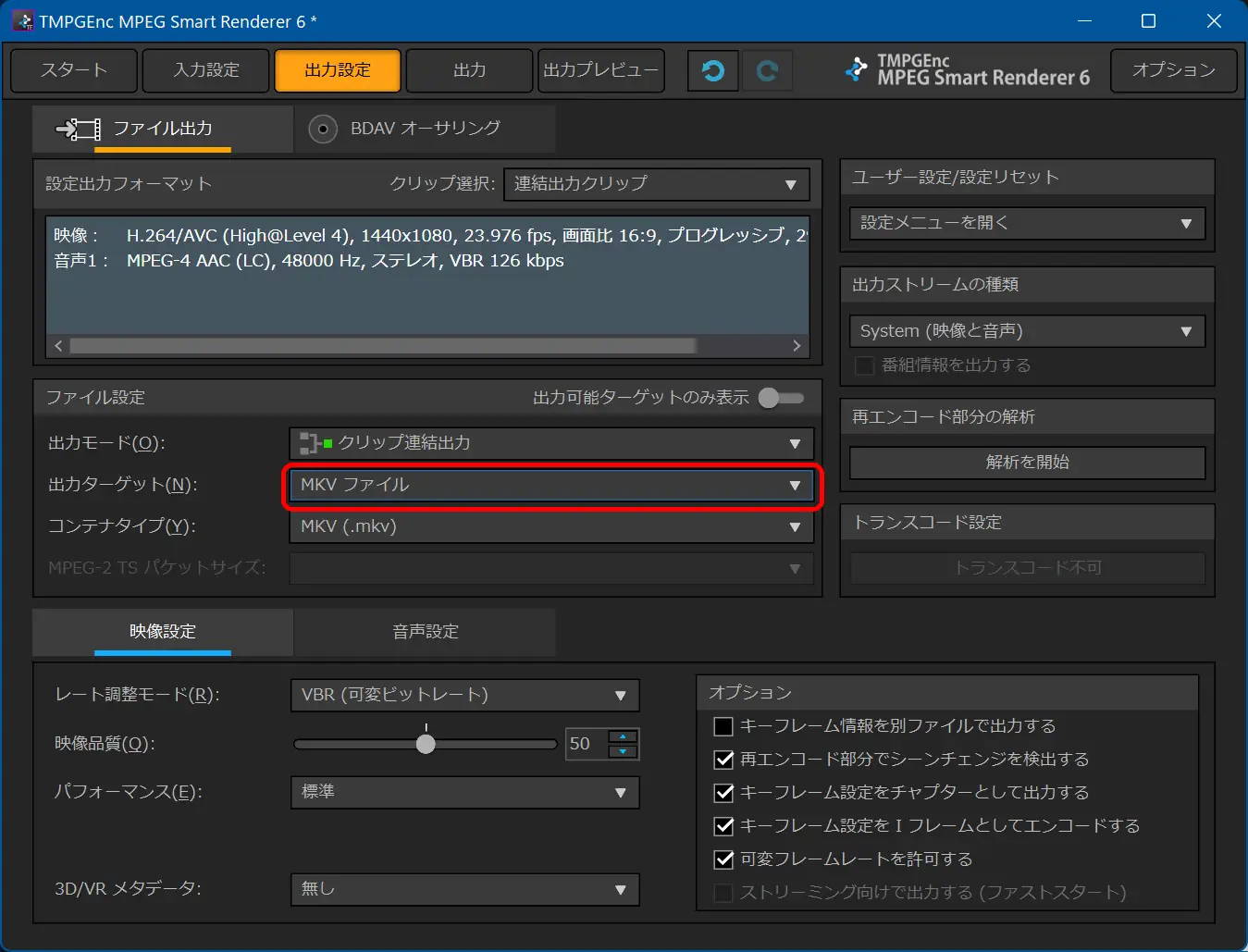

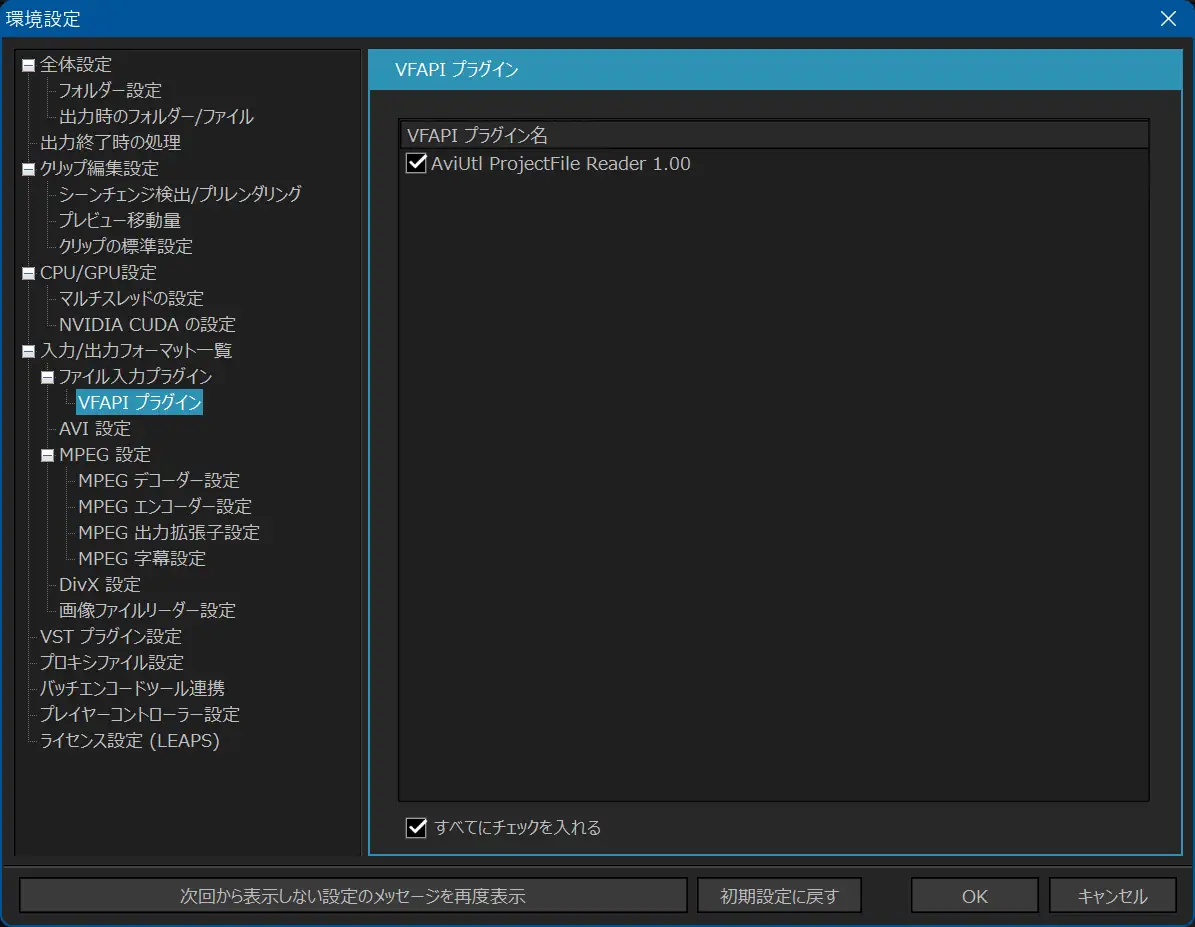

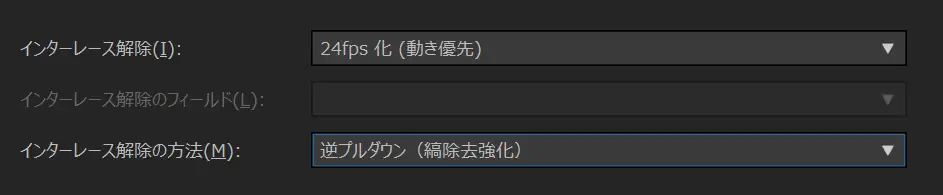
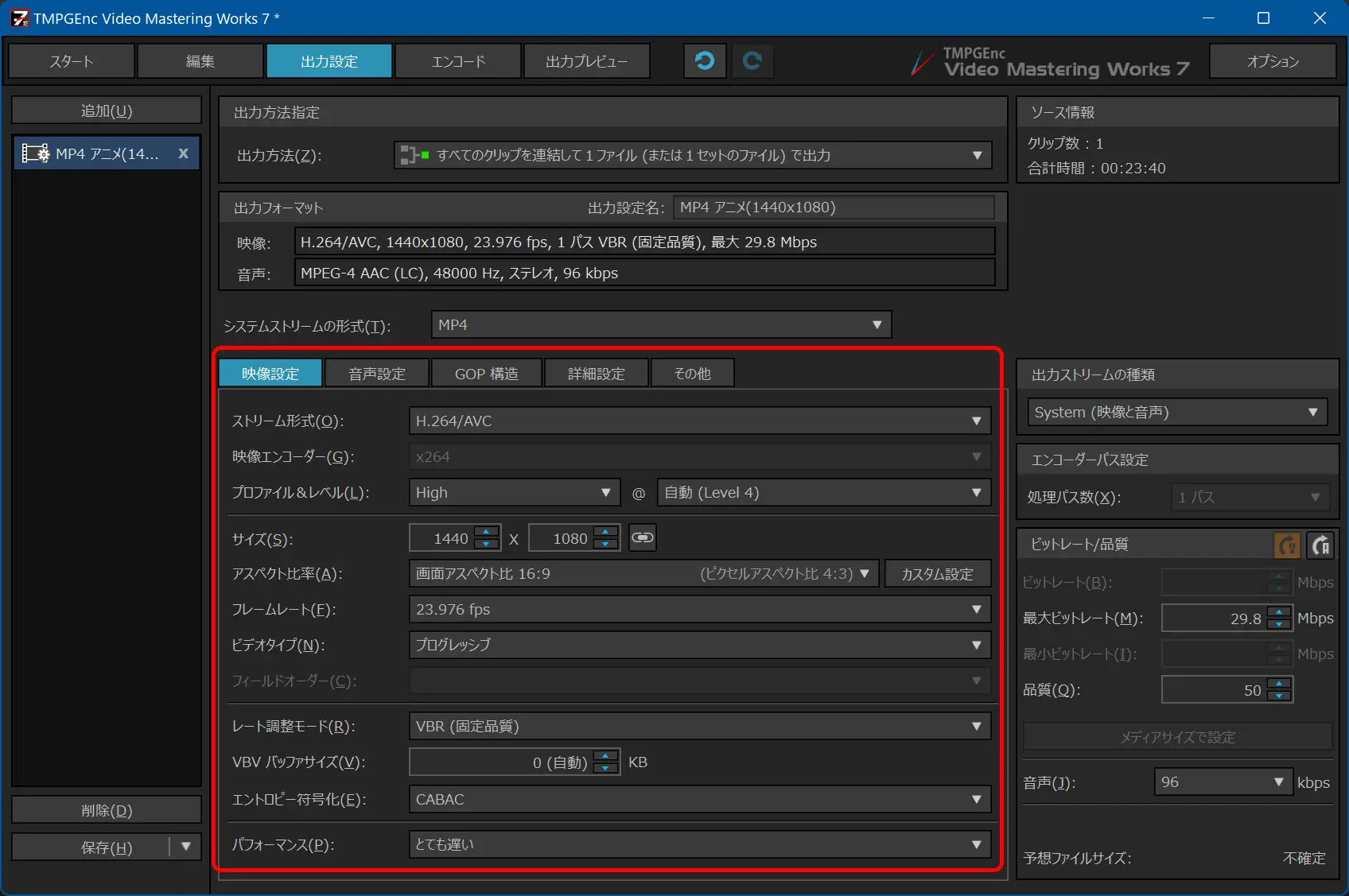
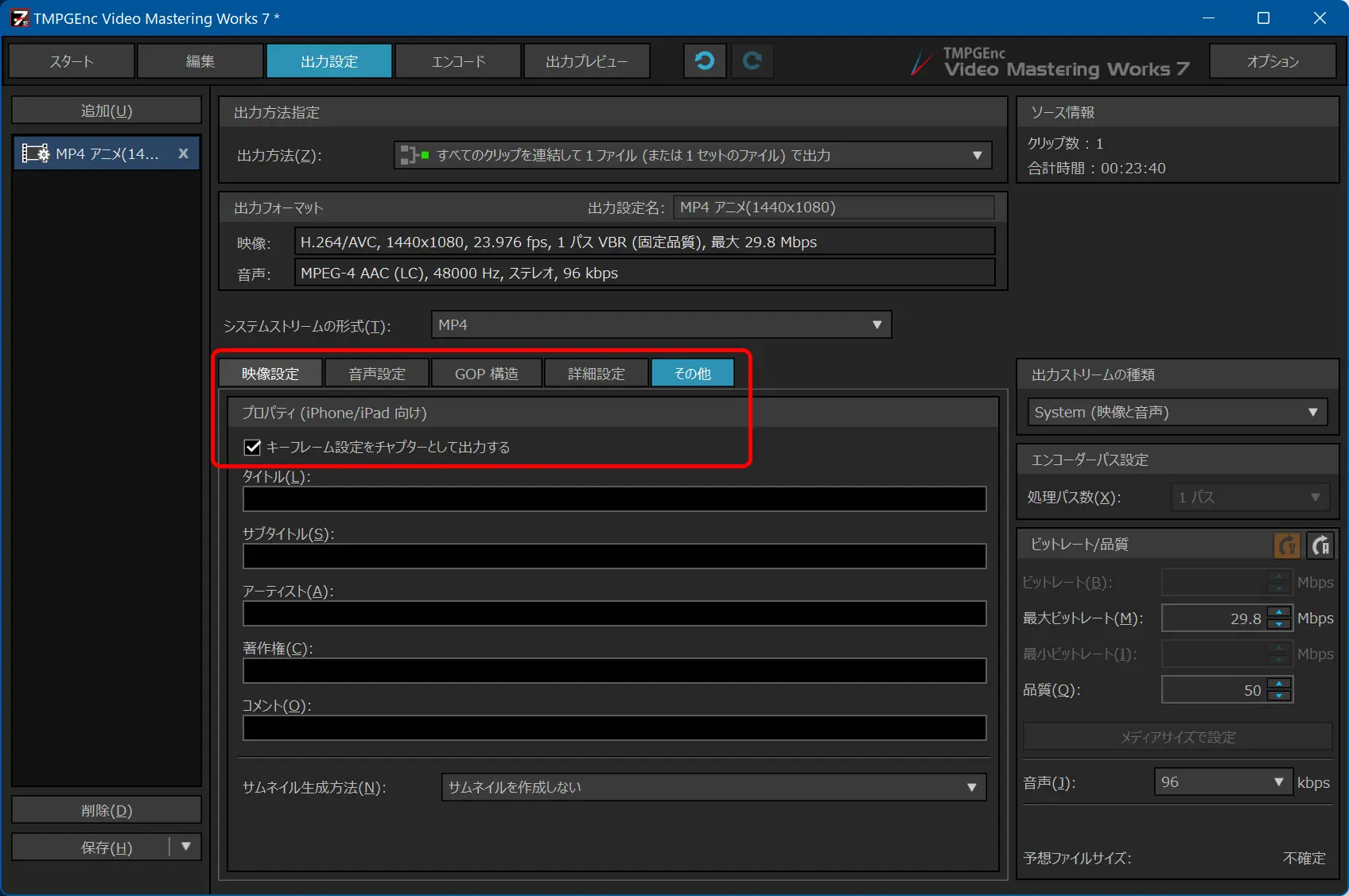
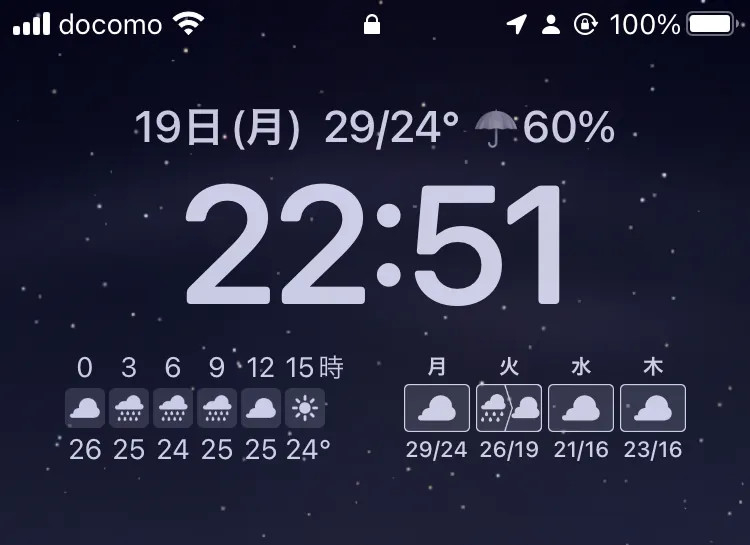
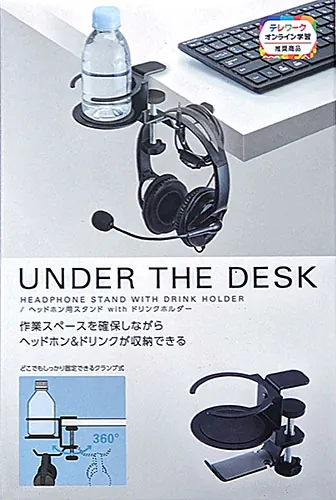
コメント