この記事を読むのに必要な時間は推定で最大約3分53秒で、速読ですとその半分ぐらいです。
先週は『InDesign CS6』からEPUB 3.0で書き出して『calibre』を使って変換してみた手順ですが、思っていたよりも修正しないとダメかなと思い、別の方法を試してみました。
今回はWindowsの「Google Chrome」ブラウザでアクセスして使った「Google ドキュメント」です。別のOSからでも問題はないはず。
新規に作成して、書名を左上の文書タイトルに記入し、目次に含めたい文章は「見出し1(必要ならば見出し2や3)」に、ほかの文章は「標準テキスト」を指定して作成。画像はドラッグ&ドロップでJPEG形式のデータを文書内に挿入。
できあがったら、ファイルメニューにある「形式を指定してダウンロード」するわけだけど。今回は「EPUB Publication」を選んで『calibre』を使ってKindleのmobiファイルに変換してみました。「Microsoft Word」を選んでダウンロードした場合は、『calibre』で1度EPUBに変換しないとmobi形式にできないので、やや手間が増える感じ。
mobi書き出しの前に見出し1(h1要素として書き出された)をCSSで枠をつけてみたものの、変換したら消えてしまった。うーん、CSSを記述するファイルが間違っていたのだろうか、それともNGなのか。あと改ページも消されてしまって戸惑い。まだこういった部分は調査しないといけないようで……。
試しに「Microsoft Word」でダウンロードして、EPUB経由でmobiに変換してみたら、こちらは改ページが行なわれているのでEPUBのファイルを見てみると、改ページごとにhtmlが分割されていた。おそらく対処法のひとつっぽい。
今回試した「Google ドキュメント」は、制御記号を画面で見ることができないから、チェック&修正が大変というのがネックかな。シンプルな文書をひとつmobiに変換して、それをテンプレートとして「基本的なHTMLのフォーマットのガイドライン」に沿ってHTMLファイルを編集したほうが自分的には楽そう。
なお、試しに作ってみた電子書籍が販売までいけるのかはまだわかりません💦
【追記(2017-05-16)】Amazonの「Kindle Previewer」に『calibre』を使って作成したEPUBを開き、そこで変換保存されたmobiファイルでないとKindle出版時にエラーになるようです。工程が安定しないなぁ……。
【追記(2017-05-17)】試しに作ってみた電子書籍が、無事Kindleストアに並びました。Kindle Unlimited契約の人は無料で読めます。無事に出せたので、もう少し方法を試行錯誤してからページ数の多い電子書籍に取りかかってみようかな。
 「Google ドキュメント」から「形式を指定してダウンロード」で「Microsoft Word」を選んでダウンロードし、それを『calibre』を使ってEPUBに変換。『calibre』でEPUBを編集して、htmlソースを見て改ページが必要な部分に<mbp:pagebreak/>を挿入していく作業を行ないました。どうも画像がページをまたぐ部分に入り込むと、Kindleは画像を次ページに送り込んでくれなくて、表示が崩れたり、エラーになるっぽいです。なので、「Kindle Previewer」で表示を確認しながら改ページを追加して調整するという工程が発生したという。まだまだ厄介な解消すべき細かい問題がありそう。Kindleへ登録するデータは、「Kindle Previewer」でEPUBを開いて作成したmobiファイルで入稿することになります。
「Google ドキュメント」から「形式を指定してダウンロード」で「Microsoft Word」を選んでダウンロードし、それを『calibre』を使ってEPUBに変換。『calibre』でEPUBを編集して、htmlソースを見て改ページが必要な部分に<mbp:pagebreak/>を挿入していく作業を行ないました。どうも画像がページをまたぐ部分に入り込むと、Kindleは画像を次ページに送り込んでくれなくて、表示が崩れたり、エラーになるっぽいです。なので、「Kindle Previewer」で表示を確認しながら改ページを追加して調整するという工程が発生したという。まだまだ厄介な解消すべき細かい問題がありそう。Kindleへ登録するデータは、「Kindle Previewer」でEPUBを開いて作成したmobiファイルで入稿することになります。
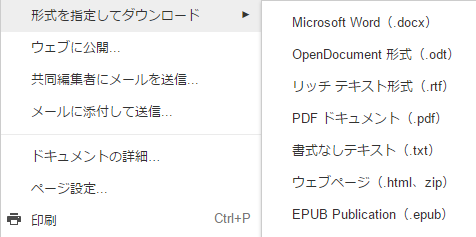
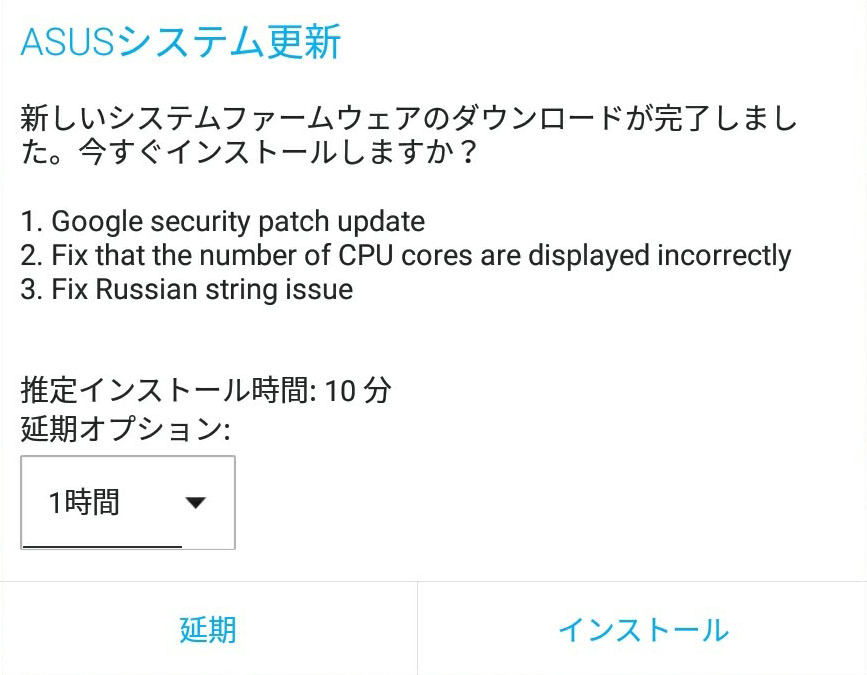

コメント