この記事を読むのに必要な時間は推定で最大約2分58秒で、速読ですとその半分ぐらいです。
時間短縮のために「TMPGEnc MPEG Smart Renderer 5」を導入してから数カ月が経過しました。だいぶ編集効率が向上したので、手間がかなり減っていい感じです。有料のアプリケーションだけど、費用対効果は結構よさげに思えます。
「TMPGEnc MPEG Smart Renderer 5」で動画ファイルを開いて、Ctrl+Dもしくはメニューから「CM候補検出」を実行。だいたい1分ぐらいでCMのありそうな場所をリストアップしてくれるため、その前後をチェックしていく程度でCMカット編集ができるのがいいですね。
クリップ分割点出力を押して閉じれば編集画面になって、TimeLineの映像の上で右クリックすれば高速なプレビューで編集していけるのが素晴らしいです。それ以前に、下のほうにあるバーで、CM部分かなってところの や をクリックして確認してカット編集する程度で済みますからねぇ。まあ、たまにかなりズレていることがありますけど。
カット編集が終わったら、クリップ分割しないをクリックして編集作業は完了です。
出力設定は、自分はmkvにしています。最初のうちはmpegファイルにしていたんだけど、リネームが面倒になってmkvにすればいいかって方針転換。あとは出力タブから出力開始を選ぶだけでCMカット済みのMPEG-2データのmkvファイルができあがり。最終出力がMPEG-2でいいのならば、BD向けMPEGファイルを選んで出力しちゃえば、3分もかからずにカット編集が完了します。最近はBDに保存するのならば、mp4変換という手間をかけずにここまでで楽をしてBD保存というのもアリかなとか思っている自分の堕落っぷりがちょっと怖い。
今のところ、まだ自分は最終出力をmp4ファイルにするため、さらにAVIUTLで編集するからmkvファイルというわけですね。AVIUTLに「L-SMASH Works File Reader」入力プラグインを入れておくことで、AVIUTLでmkvファイルが開けます。ロゴ消しなどをして拡張x264 出力(GUI)ExでMP4ファイルにするという工程です。
mp4にチャプター情報を埋め込みたいのであれば、AVIUTLのファイル 環境設定 システムの設定で、「フレーム番号の表示を1からにする」のチェックを外しておけば、「TMPGEnc MPEG Smart Renderer 5」とAVIUTLでフレーム番号が一致しするから作業が楽になるかもしれません。
編集作業がはかどるわ~って、楽になったぶん今期の視聴絞り込み条件をゆるくしていたら、大変な目に遭いました……。ぐぬぬ。
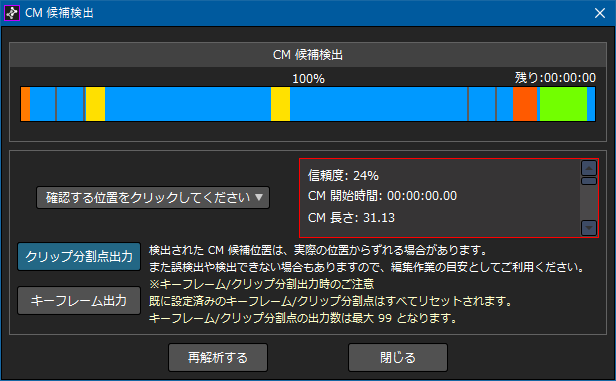
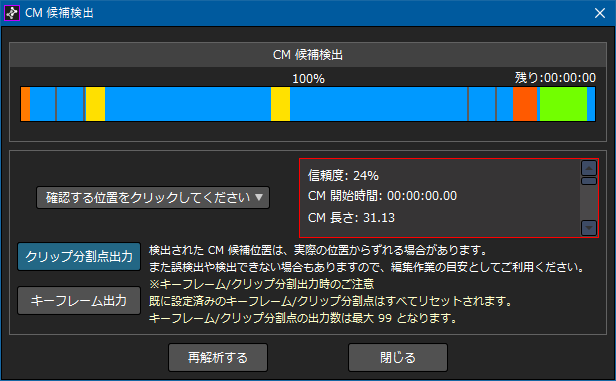
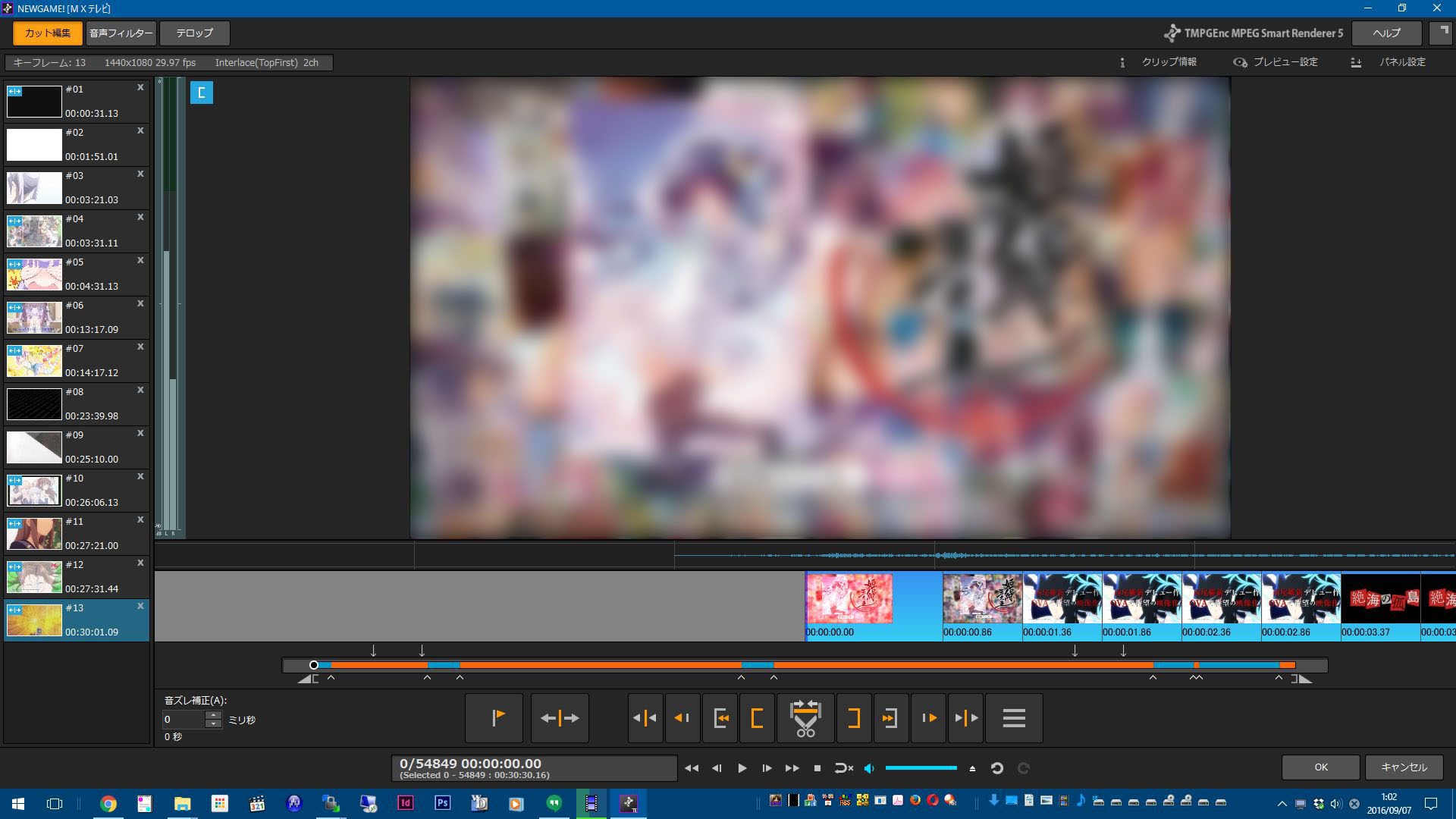
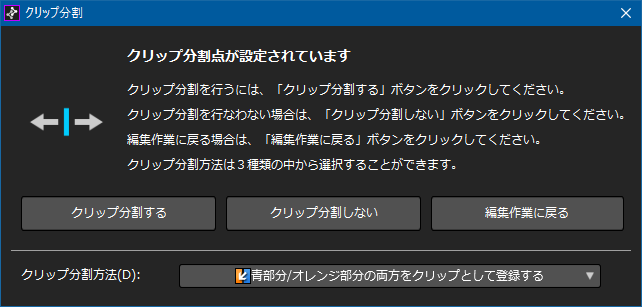
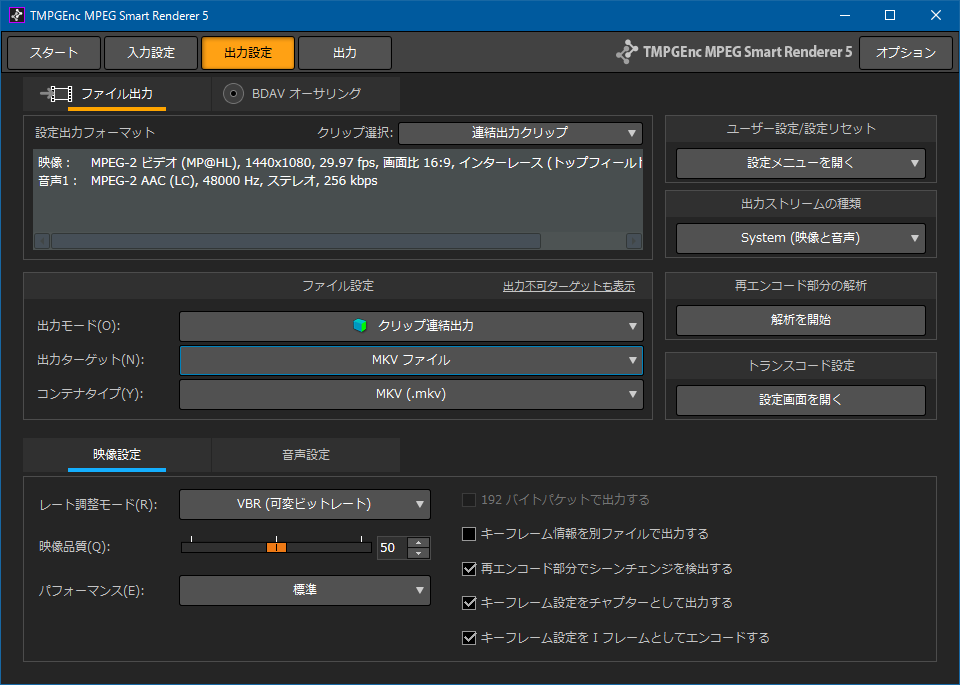

コメント