この記事を読むのに必要な時間は推定で最大約3分38秒で、速読ですとその半分ぐらいです。
以前のWindows Updateでいろいろ面倒なことになったのには、Windows10が用意している更新プログラムのインストール方法が2択なのが問題だったりします。アップグレードの延期という設定は、大幅なOS更新時の自動アップグレードを止めるだけで、通常のセキュリティーアップデートは実行されるんですよね。
- 自動(推奨)
- 再起動の日時を設定するように通知する
まず、自動のほうですがこれは作業をしていない時に自動で再起動されるとされていますが、この設定では過去にLAN経由で別のPCからファイルを転送して取り出している途中に再起動をされたことがあり、それ以来まったく自動を信用していません。
再起動の日時を設定した場合には、設定した日時の時にPCの前にいれば再起動前の確認が表示されるから問題ないんだけど、ちょっと席を外していたりすると確認ダイアログが出てから5分ほどで自動再起動が始ってしまいます。
自分としては、WindowsXPとWindows7と同様の「更新プログラムをダウンロードするが、インストールを行うかは選択する」がベストなんですよね。
さて、うちの環境はWindows10 Proだから、グループポリシーエディタの設定項目を調べてみました。 キーを押すか、 キー Rキーを押し、「gpedit.msc」と入力して、グループポリシーエディタを起動。グループポリシーエディタはWindows10 Home版にはありません。
ローカル コンピューター ポリシー コンピューターの構成 管理用テンプレート Windows コンポーネント Windows Updateと辿ります。
「自動更新を構成する」って項目があるので、これを有効にして「3 – 自動ダウンロードしインストールを通知」にすることでおそらくWindowsXPやWindows7で設定できていたのと同じ動作になりそうです。
「スケジュールされた自動更新のインストールで、ログオンしているユーザーがいる場合には自動的に再起動しない」という項目もあるため、念のためこれも有効にしておきます。
設定の変更後は1度再起動して設定変更を反映しておけば大丈夫なはず。この設定で様子を見て、次回のWindows Update時に挙動を確認してみます。
【追記】 無事設定通りに「更新プログラムをダウンロードするが、インストールを行うかは選択する」と同様の挙動になっていることが確認できました。アクションセンターの通知で止まっています。
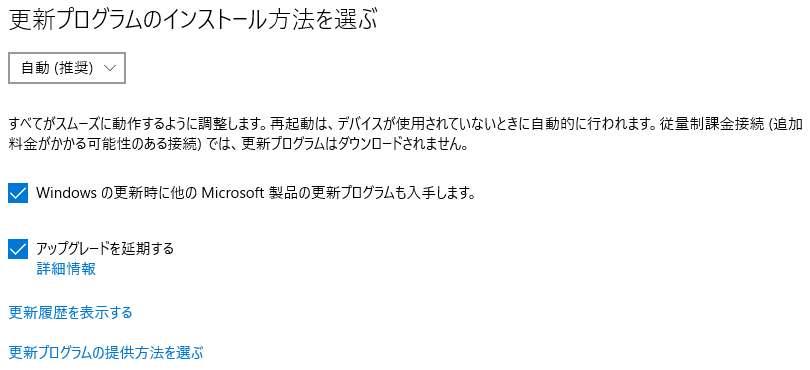
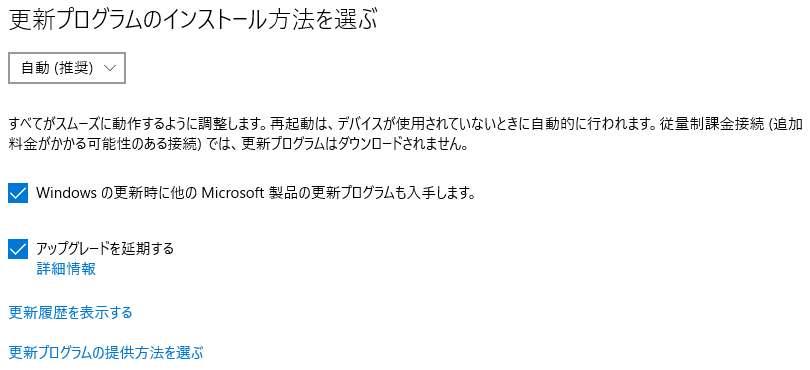
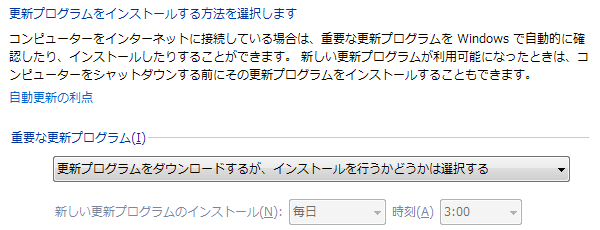
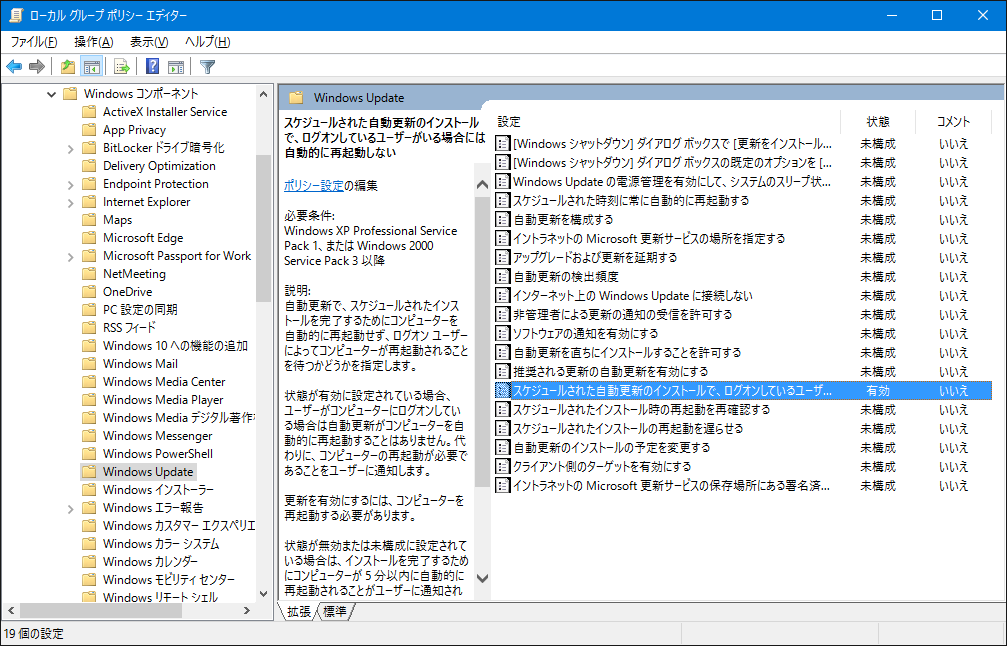
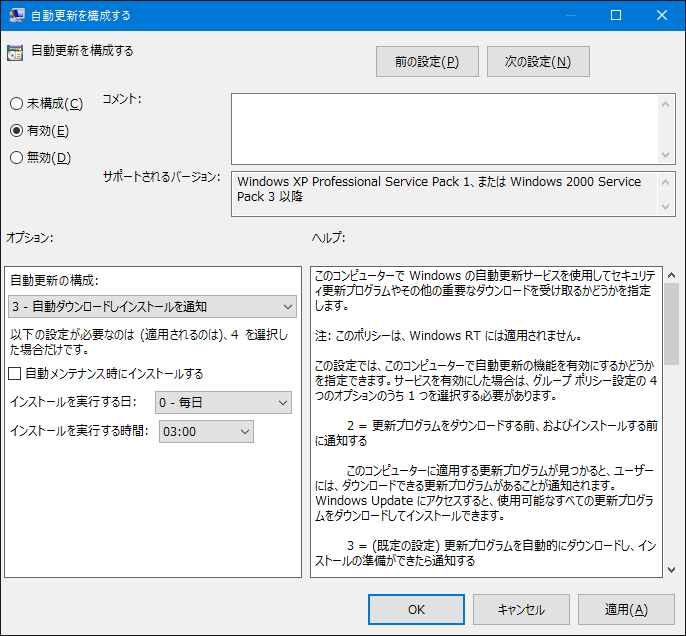
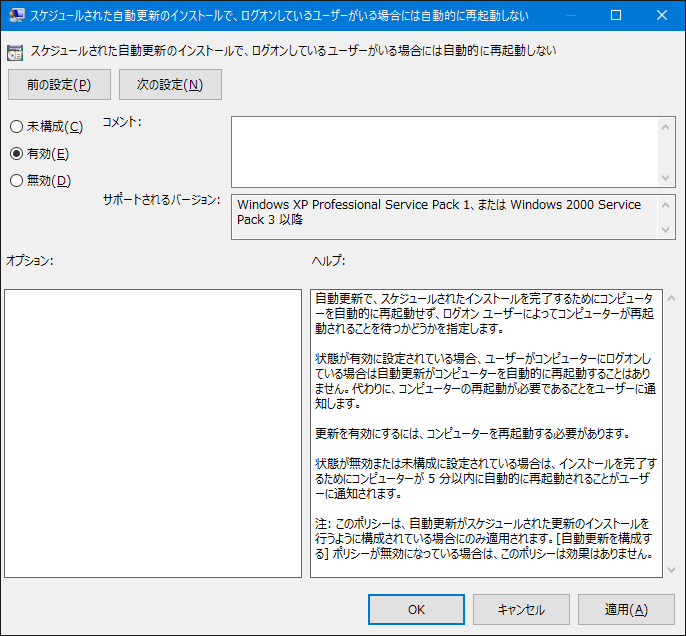
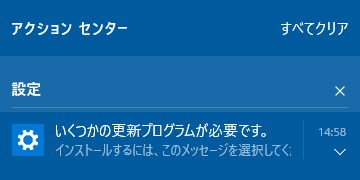

コメント