この記事を読むのに必要な時間は推定で最大約8分39秒で、速読ですとその半分ぐらいです。
Xperia A2をXperia J1 Compact化して、まっさらな状態から再設定をすることになったので、覚え書きとして設定していったところをメモしておきます。メモを残しておかないと、端末の初期化をするたびに何か設定し忘れをして「あれれ?」ってことになっているので……。今回はきっちり記録として残しておこうかと思ったわけです。まずは端末の設定から。
無線とネットワーク
Wi-Fi
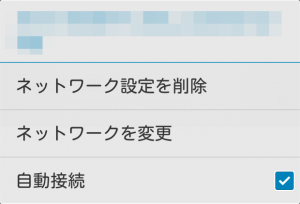 まずやるべきはWi-FiのONですよね。設定からONにしてWPSなどで接続。自動的に接続させたくないWi-FiはSSIDを長押しして、表示されるメニューから自動接続のチェックを外します。2.4GHz帯と5GHz帯を併用しているような場合に、普段は5GHz帯を使っているけど念のため2.4GHz帯も登録しておきたいことがあると思いますが、そのようなケースでは自動接続だと2.4GHz帯の方を先に掴んで接続してしまうため、2.4GHz帯のほうは自動接続のチェックを外しておかないと困っちゃうわけです。この自動接続設定は執筆時の段階ではXperia特有の機能であって、Android OSが持っている機能ではありません。
まずやるべきはWi-FiのONですよね。設定からONにしてWPSなどで接続。自動的に接続させたくないWi-FiはSSIDを長押しして、表示されるメニューから自動接続のチェックを外します。2.4GHz帯と5GHz帯を併用しているような場合に、普段は5GHz帯を使っているけど念のため2.4GHz帯も登録しておきたいことがあると思いますが、そのようなケースでは自動接続だと2.4GHz帯の方を先に掴んで接続してしまうため、2.4GHz帯のほうは自動接続のチェックを外しておかないと困っちゃうわけです。この自動接続設定は執筆時の段階ではXperia特有の機能であって、Android OSが持っている機能ではありません。
その後は右下の から詳細設定を選んで以下のように設定します。ネットワークを見つけるたびに通知されても困るので通知をOFFにして、スリープ時にWi-Fiを使わなくしてしまうとモバイルネットワークが使われてしまうのでスリープ時もWi-Fiを使えるように設定。たぶん、最近の端末は初期状態で使用するになっているから大丈夫だと思うけど念のための確認です。
- ネットワークの通知:OFF
- スリープ時のWi-Fi接続:使用する
- スキャンを常に実行する:ON
- 接続不良のとき無効にする:ON
- Wi-Fi最適化:ON
Bluetooth
そしてBluetoothはON。自分は常時ONにして使っています。Bluetoothはそんなに電力消費しないので、無効にしても誤差レベル。利便性を優先です。
データ使用
「データ使用周期」をタップして、「データ使用周期を変更」を選び、毎月1日にリセットするように変更します。実際に契約している通信会社と通信量の計算を合わせておいたほうがよいですから。さらに右上の を押して、「Wi-Fiの使用状況を表示」にチェックを付けて、Wi-Fiでのデータ通信量を確認できるようにします。また、そのメニューにある「モバイルアクセスポイント」をタップすると、接続先のWi-Fiがモバイルルーターであることを指定することができるので、モバイルルーターを使っている場合は設定をしておいたほうがよいかもしれません。
Xperia™接続設定
一番下のUSB接続設定からPCとペア設定を行ないます。PCとUSBケーブルでXperiaを繋ぎ、PCに表示されるXperiaのアイコンを右クリックして「ネットワーク構成」を実行し、Xperia側でペアをタップするだけ。以降、ワイヤレスメディア転送が使えるようになり、Wi-Fiで接続してXperiaのストレージをPCから操作することが可能に。なんかうちの環境では安定しない時があるけど……。
その他の設定
標準のメッセージアプリをハングアウトに変更(auとSoftBankはハングアウトにしてはいけないらしい)。自分はIIJmioで使うため、モバイルネットワーク内にあるアクセスポイント名からIIJmioのAPNを追加します。 を押して以下のように設定。
- 名前:IIJmio
- APN:iijmio.jp
- ユーザー名:mio@iij
- パスワード:iij
- 認証タイプ:PAPまたはCHAP
設定を終えたら、右上の を押して保存を実行。使わないAPNはタップして設定画面を出して を押してAPNを削除しておきます。そして、NFC/おサイフケータイ設定では、「Reader/Writer, P2P」にチェックを入れて、「Android Beam」にチェックがついていることを確認。これで端末同士をタッチすることで、ブラウザで見ているWebページや再生中のYouTubeの動画、表示中の画像などを相手側の端末に送れるから便利なんですよね。あとSuica Readerも使いたいし。NFCは消費電力がほとんどないようなものなので常時有効にして運用しています。
機器
個人設定
クイック選択ツールで、設定、Wi-Fi、画面の自動回転、画面の明るさ、サウンド、機内モード、データの自動同期にチェックを付けておきました。通知の管理では、アプリからの通知を非表示にしたいもののチェックを解除。Android標準の「Androidデバイスマネージャー」を使うので、重複機能の「my Xperia」は使わないのに通知がウザいのでチェックを解除しました。
通話設定
着信時バイブレーションをON、ステップアップ音量をON、スピーカー音拡張設定をONにしてあとはそのまま。もしかすると、ゆっくりモードはそのうちONにするかも。
音設定
サウンドエフェクト内の「ClearAudio+」と「ダイナミックノーマライザー」をONにしました。着信時バイブレーションとステップアップ音量は通話設定と連動しているのですよね。設定項目の重複。設定項目はこっち側だけでいいと思うんだけど……。
画面設定
画面の明るさは、バッテリー消費を抑えるために「明るさを自動調節」をONにしたまま明るさを最低に設定。ホワイトバランスは液晶画面がちょっと黄色っぽい場合は青(B)を20とか30にして調整する感じ。画面の自動回転はOFFに、スリープは5分に設定しました。
電源管理
STAMINAモードをONにします。これで画面オフ時にはアプリが動作しなくなるのでバッテリー消費を抑えることが可能。STAMINAモードをタップすると画面オフ時にも実行したいアプリを追加できます。動いていないと困るアプリは追加が必要です。
※STAMINAモードの動作はDoCoMoで販売されている端末だと挙動が逆で止めたいものを追加していくので間違えないように注意しなければなりません。
そしてエリア連動Wi-FiをONに変更。これで自宅など登録済みのSSIDがある場所では自動的にWi-FiがONになり、外出時にはWi-Fiが無効となってバッテリー消費を抑えられます。
※使っているルーターがエリア連動Wi-Fiと相性が悪くて、自動でWi-FiがONにならない場合もあるので注意。その環境ではエリア連動Wi-FiはOFFで運用します。
アプリ
Facebookなど使わないアプリをアンインストールしておきました。
ユーザー設定
あまりいじらないのでまとめて。位置情報はON。外出先で撮影する写真に位置情報を埋め込みたいため、GPSは常時有効にしての運用です。
言語と入力では、使わないので中国語キーボードのチェックを解除。POBox Plusでは、数字を入力するのにモードを切り換えるのは手間になるため、PCキーボードでは最上段に数字を配置します。 を押して設定からは表示と入力アシストを設定変更。表示では画面表示が狭くなっても少しでも多くの変換候補を出したいので最大行数に、入力アシストは日本語入力ミス補正を強、文字種モードキーを「2トグル式(あ/A)」に変更しました。
システム
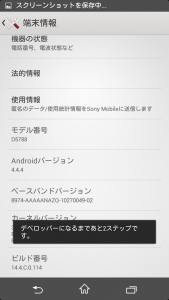 端末情報にあるビルド番号を7回連打して、開発者向けオプションを表示させます。開発者向けオプションでは、充電時に「スリープモードにしない」にチェック、「タッチ操作を表示」にもチェックを付けておきました。
端末情報にあるビルド番号を7回連打して、開発者向けオプションを表示させます。開発者向けオプションでは、充電時に「スリープモードにしない」にチェック、「タッチ操作を表示」にもチェックを付けておきました。
端末情報でAndroidバージョンを連打してイースターエッグを見るのは使ったことのないOSにした時だけでして。今回はNexus7(2012)ですでに見ていたのでノーチェックです。
アプリ関係の初期設定などは順次メモしていく予定。アプリのほうが設定し忘れしやすいからメモしておかないと危険という……。
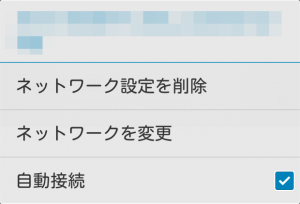
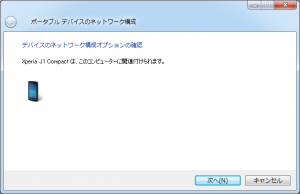
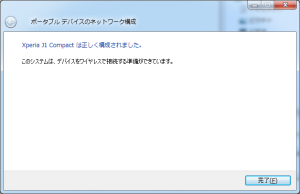
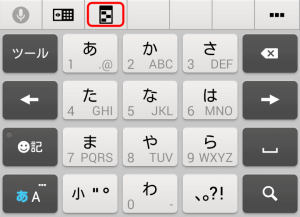
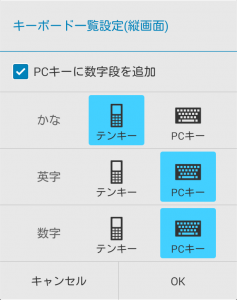
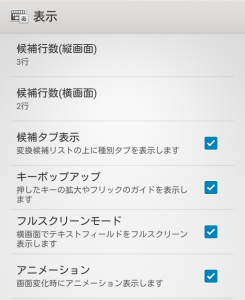
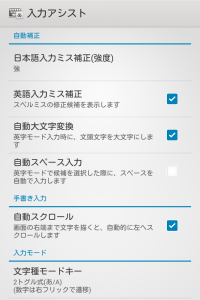
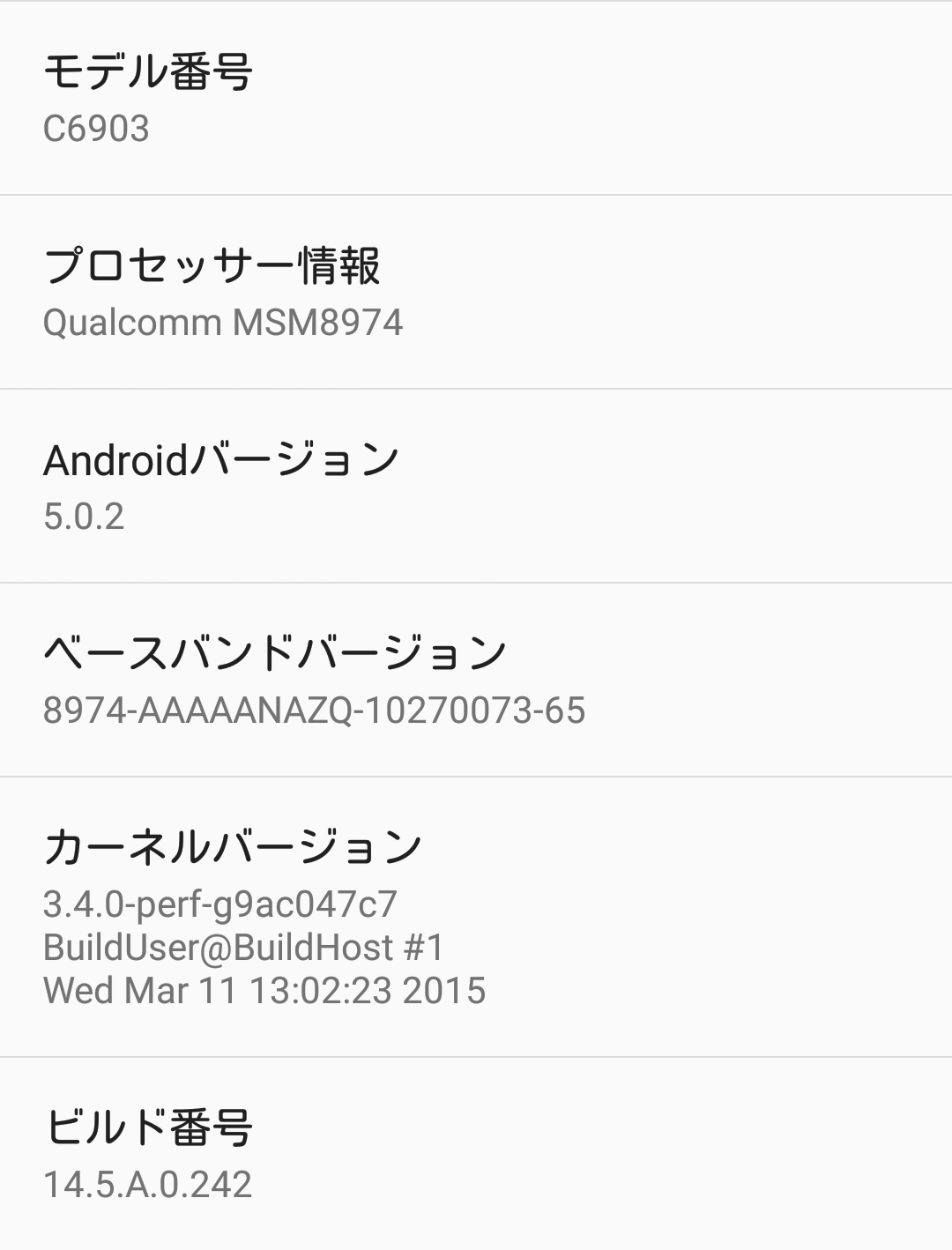

コメント